
Euer Handy kann Texte in Fotos und Videos erkennen. Diesen könnt ihr kopieren, übersetzen und sogar auf anderen Geräten einfügen. Wir zeigen euch, wie das geht und welche Möglichkeiten euch das eröffnet.
So funktioniert es bei iPhones
- Zeigt mit eurer Handykamera auf ein Motiv mit Text. Wenn das Handy den Text erkennt, wird euch unten rechts das »Live Text«-Symbol angezeigt.
- Tippt auf das Symbol. Das iPhone sollte jetzt den erkannten Text hervorheben.
- Wählt »Kopieren« oder eine andere Aktion aus.
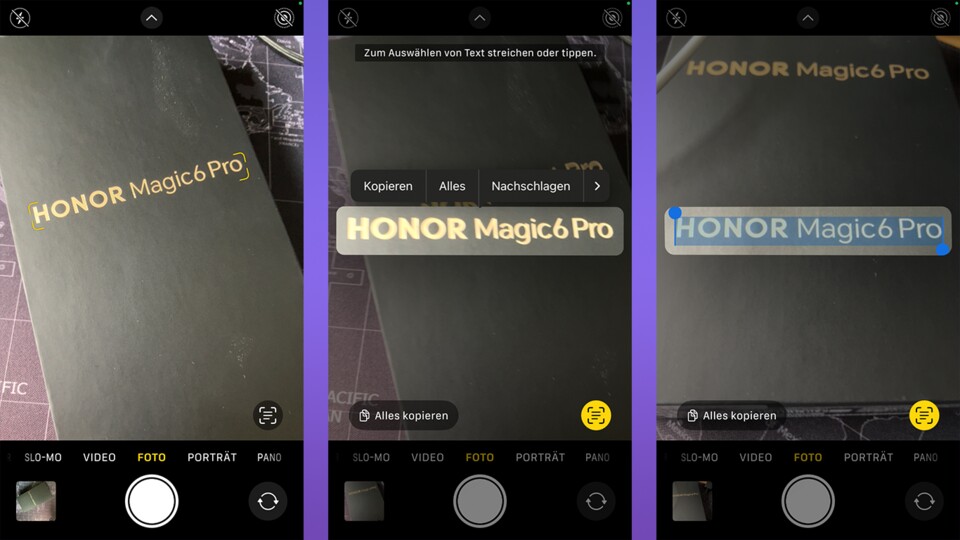
Nicht nur könnt ihr den Text aus der Handykamera kopieren und in anderen Apps einfügen, die Live Text-Funktion bietet euch weitere Optionen:
- Markieren und Auswählen
- Nachschlagen (Bei nur einem markierten Wort wird ein Lexikon mit dem Wort durchsucht. Bei mehreren Wörtern wird eine Internetsuche gestartet)
- Übersetzen
- Teilen
- Markierte E-Mail-Adressen oder Telefonnummern können direkt kontaktiert werden.
Funktioniert auch bei gespeicherten Fotos und Videos: Um Live Text
zu verwenden, müsst ihr nicht unbedingt die Kamera benutzen. Jedes gespeicherte Bild und Video, auf dem ein Text erkennbar ist, kann hierfür verwendet werden.
- Öffnet die Fotos-App.
- Wählt ein Bild oder Video aus, das Textinhalte hat.
- Haltet den Finger auf das Textelement gedrückt.
- Markiert den gewünschten Text mit den beiden Griffelementen.
- Wählt »Kopieren« oder eine andere Aktion aus.
Auch freigestellte Bilder sind kopierbar: Seit iOS 16 könnt ihr auch euren Finger auf ein Objekt im Bild gedrückt halten. Das iPhone kann dieses dann automatisch erkennen und freigestellt in die Zwischenablage kopieren. Die Freistellung funktioniert allerdings mal besser und mal schlechter.
Besonders praktisch für Mac-Nutzer: Mit »Universal Clipboard« wird die Zwischenablage zwischen eurem Mac und eurem iPhone geteilt. Ihr könnt dann Text oder andere Elemente von eurem iPhone kopieren und beim Mac einfügen und andersherum.
- Dafür muss Bluetooth, Wi-Fi und die »Handoff«-Funktion auf beiden Geräten aktiviert sein (Handoff ist standardmäßig aktiviert).
- Beim iPhone findet ihr die Option für »Handoff« in der Einstellungen-App unter »Allgemein → Airplay & Handoff«
- Beim Mac in den Systemeinstellungen unter »Allgemein« → »AirDrop und Handoff«.
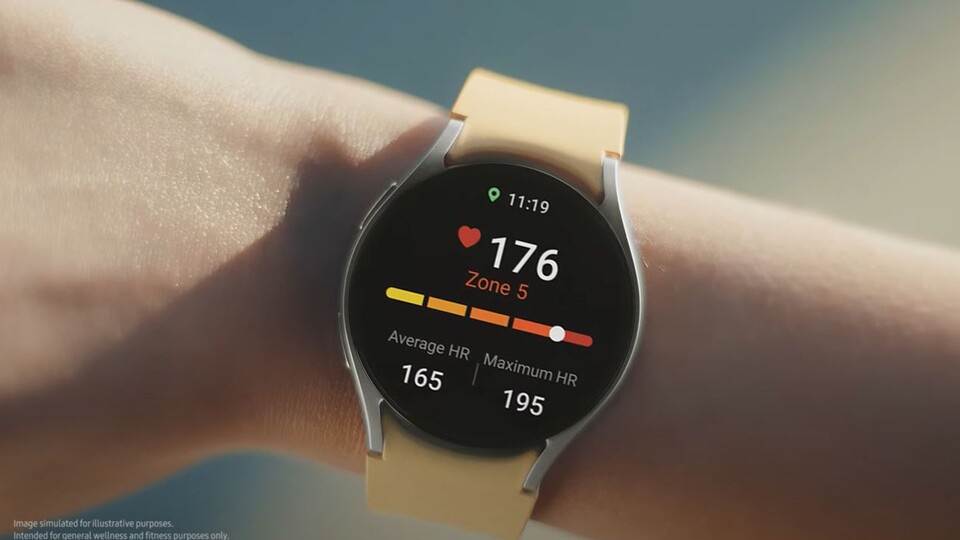
0:28
Smartes Duo: die Galaxy Watch6 und das S24-Smartphone von Samsung arbeiten dank KI auch eng zusammen.
So funktioniert es bei Android-Handys
Mit der Dokumenten-Scan-Funktion der Kamera: Auch bei Android-Handys könnt ihr direkt über die Kamera-App Textinhalte erfassen, jedoch funktioniert es nicht bei jedem Gerät gleich.
- Öffnet eure Kamera und richtet sie auf ein Motiv mit Text. Wenn euer Handy die Funktion unterstützt, wird auch hier ein Textsymbol unten rechts angezeigt, das euch entweder erlaubt, das gesamte Bild als Dokument abzuspeichern oder einzelnen Text zu markieren.
- Sucht in eurer Kamera-App nach einer Funktion zum Scannen von Dokumenten. In der Regel findet ihr diese, wenn ihr in der Kamera ganz nach rechts wischt und die zusätzlichen Funktionen aufruft.
- Tippt auf diese und haltet eure Kamera auf den zu markierenden Text.
- Markiert den Text, mit dem ihr arbeiten wollt.
- Wählt »Kopieren« oder eine andere Aktion aus.

Mit Google Lens: Öffnet ein gespeichertes Foto mit Textinhalt mit Google Lens. Anschließend könnt ihr mit dem Finger auf den Text gedrückt halten, um ihn zu markieren und aus einer der verfügbaren Optionen zu wählen. Einige Handys haben Google Lens in der Kamera-App integriert.
Auf den Computer kopieren: Wie bei Macs und iPhones könnt ihr auch bei Android die Zwischenablage mit einem anderen Gerät teilen. Dafür müsst ihr auf beiden im Chrome-Browser mit eurem Google-Konto angemeldet sein.
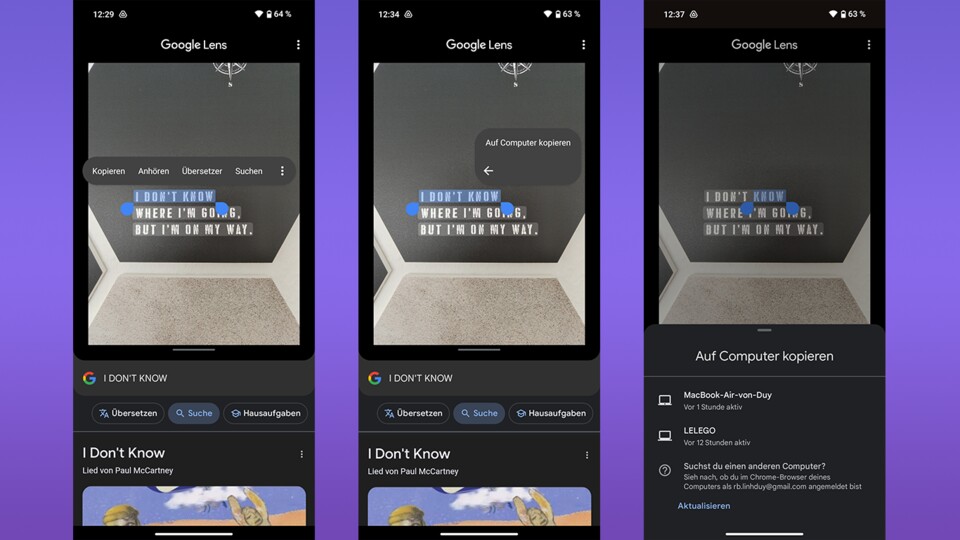
- Wählt im Kontextmenü von Google Lens »Auf Computer kopieren« aus.
- Wählt den Computer aus, auf den der Text kopiert werden soll.
- In Google Chrome auf dem Zielgerät solltet ihr jetzt eine Benachrichtigung erhalten, dass ein Text kopiert wurde.
Über die Galerie-App: Bei einigen Android-Handys könnt ihr wie beim iPhone einfach ein Foto in eurer Galerie auswählen und euren Finger auf Textelemente halten. Anschließend könnt ihr den gewünschten Text markieren und aus einer der Aktionen im Kontextmenü wählen.







Nur angemeldete Benutzer können kommentieren und bewerten.
Dein Kommentar wurde nicht gespeichert. Dies kann folgende Ursachen haben:
1. Der Kommentar ist länger als 4000 Zeichen.
2. Du hast versucht, einen Kommentar innerhalb der 10-Sekunden-Schreibsperre zu senden.
3. Dein Kommentar wurde als Spam identifiziert. Bitte beachte unsere Richtlinien zum Erstellen von Kommentaren.
4. Du verfügst nicht über die nötigen Schreibrechte bzw. wurdest gebannt.
Bei Fragen oder Problemen nutze bitte das Kontakt-Formular.
Nur angemeldete Benutzer können kommentieren und bewerten.
Nur angemeldete Plus-Mitglieder können Plus-Inhalte kommentieren und bewerten.