Datenmüll beseitigen
Schritt 2: Misten Sie Ihre gesamten Autostart-Programme gezielt aus
Zu den größten Systembremsen gehört automatisch startende und im Hintergrund laufende Software. Windows selbst liefert mit Msconfig ein Tool, mit dem sich Autostart-Einträge aussortieren lassen. Allerdings erkennt es nur einen Bruchteil der über 100 Autostart-Rampen.
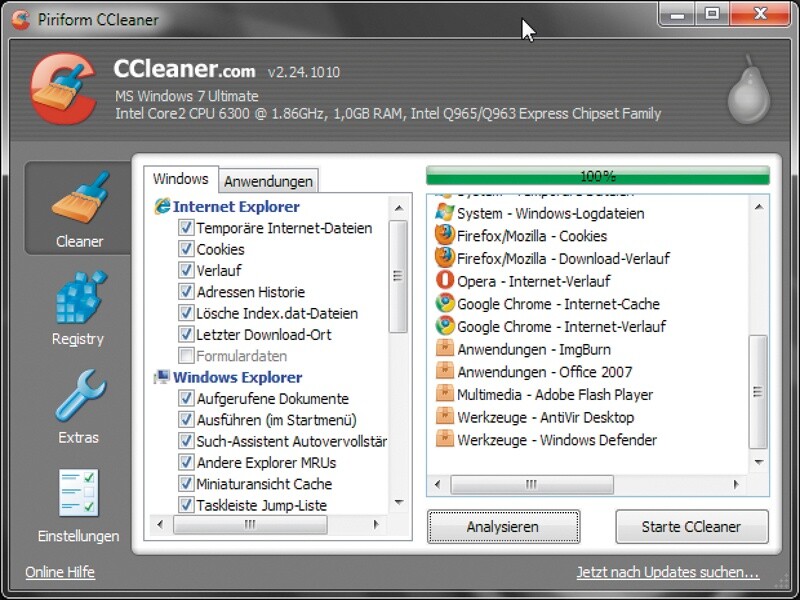
Jeden Autostart finden:
Das beste Tool für diese Aufgabe ist Autoruns aus der englischsprachigen Sysinternals Suite. Nachdem Sie es aufgerufen haben, sehen Sie auf der Registerkarte „Everything“ alles, was beim Booten mitgestartet wird. Die Liste ist ziemlich unübersichtlich. Für jeden Autostart-Bereich gibt es deshalb eine eigene Registerkarte, zum Beispiel für gängige Programm-Autostarts („Logon“ und „Sidebar Gadgets“), Dienste („Services“), Treiber („Driver“) und Multimedia-Codecs („Codecs“). Aber auch exotische Start-Rampen haben ein eigenes Register, so etwa Low-Level-Prozessaufrufe („Boot Execute“).
Autostart ausmisten:
Bevor Sie hier etwas deaktivieren, sollten Sie die Liste eingrenzen, indem Sie alle Einträge ausblenden, die Windows selbst benötigt. Wählen Sie dazu „Options“, und aktivieren „Verify Code Signatures“ und „Hide Windows Entries“. Alternativ können Sie alle Microsoft- und alle Windows-Einträge ausblenden, indem Sie „Hide Microsoft and Windows Entries“ einschalten. Deaktivieren Sie „Include Empty Locations“, um leere Startrampen auszublenden. Danach entfernen Sie die Haken vor überflüssigen Aufrufen und starten den PC neu. Falls Sie einen der Einträge wieder brauchen, aktivieren Sie die jeweilige Klickbox wieder.
Schritt 3: Beseitigen Sie Datenmüll und reparieren Sie die Registry
Auf jedem Rechner sammeln sich mit der Zeit jede Menge überflüssiger Dateien und Registry-Einträge an. Bestenfalls belegen die überflüssigen Daten nur Speicherplatz auf Ihrer Festplatte. Aber sie können auch das System ausbremsen.
Bequemes Putz-Tool:
Ccleaner räumt überflüssige Daten auf Ihrem System mit nur einem Klick weg. Nachdem Sie das kostenlose Putz-Tool installiert und gestartet haben, legen Sie zunächst in der linken Spalte fest, was bei der Reinigung berücksichtigt werden soll. Falls Sie Ihre gespeicherten Online-Identitäten und Kennwörter behalten möchten, deaktivieren Sie die Klickboxen vor „Cookies“ und „Formulardaten“ für den Internet Explorer sowie auf der Registerkarte „Anwendungen“ für alle anderen installierten Browser. Auf dieser Registerkarte bestimmen Sie außerdem, welche nutzlosen Rückstände von Programmen Sie ebenfalls entfernen möchten. In der Regel können Sie hier die Standardeinstellung beibehalten. Nach einem Klick auf „Analysieren“ liefert Ihnen das Tool eine Liste aller zu löschenden Dateien und die ungefähre Gesamtgröße. Mit einem Klick auf „Starte CCleaner“ führen Sie die Reinigung durch.
Windows-Uninstall-Ordner entfernen:
Unter XP können Sie in Ccleaner außerdem die Option „Hotfix Deinstallationen“ aktivieren, um die Uninstall-Ordner von Windows-Updates zu entfernen. Sofern Ihr System ordentlich läuft und keine Probleme macht, sollten Sie diese Updates sowieso nicht mehr de-installieren.
Bei Vista und Windows 7 werden die De-Installationsdaten von Updates nicht mehr in einfachen Ordnern gespeichert. Vielmehr handelt es sich dabei um Schattenkopien, die genau wie Systemwiederherstellungspunkte im Ordner „System Volume Information“ abgelegt werden. Sie können die De-Installationsdaten einzelner Updates deshalb nicht mehr so einfach entfernen. Nach der Installation von Service Pack (SP) 2 für Vista können Sie aber die Update-Reste von SP 1 und SP 2 mit dem eingebauten Kommandozeilen-Tool Compcln entsorgen. Öffnen Sie dazu einfach eine Eingabeaufforderung (Cmd) mit Admin-Rechten („Als Administrator ausführen“) und geben dann den Befehl „compcln“ ein. Voraussichtlich funktioniert das auch unter Windows 7, sobald dafür ein Service Pack vorliegt.
Tempotipp: Der Ccleaner trägt sich in das Kontextmenü des Papierkorbs ein. Darüber räumen Sie noch schneller auf.
Registry aufräumen:
Wählen Sie in Ccleaner links die Option „Registry“, und klicken Sie dann auf „Nach Fehlern suchen“, um die Unversehrtheit der Registry zu überprüfen. Gefundene Fehler können Sie über „Fehler beheben!“ beseitigen.







Nur angemeldete Benutzer können kommentieren und bewerten.
Dein Kommentar wurde nicht gespeichert. Dies kann folgende Ursachen haben:
1. Der Kommentar ist länger als 4000 Zeichen.
2. Du hast versucht, einen Kommentar innerhalb der 10-Sekunden-Schreibsperre zu senden.
3. Dein Kommentar wurde als Spam identifiziert. Bitte beachte unsere Richtlinien zum Erstellen von Kommentaren.
4. Du verfügst nicht über die nötigen Schreibrechte bzw. wurdest gebannt.
Bei Fragen oder Problemen nutze bitte das Kontakt-Formular.
Nur angemeldete Benutzer können kommentieren und bewerten.
Nur angemeldete Plus-Mitglieder können Plus-Inhalte kommentieren und bewerten.