Platzfresser enttarnen
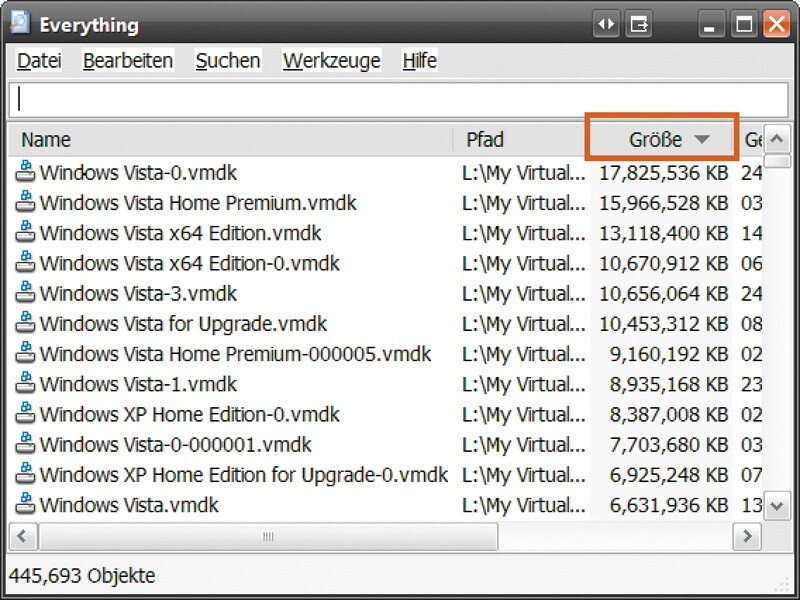
Schritt 4: Finden und löschen Sie die größten Platzfresser auf der Platte
Wenn die Platte mal wieder voll ist und Sie sich das nicht erklären können, dann gibt es nur eins: Lassen Sie sich die Top 100 der Platzfresser auf jeder Platte anzeigen, und entfernen Sie unnötige Brocken.
Platzfresser suchen:
Das Tool Everything auf ist in erster Linie ein blitzschnelles Datei- und Ordner-Such-Tool. Sie können damit aber auch sehr schnell die größten Dateien auf Ihrem System ausfindig machen. Nachdem Sie das Tool installiert haben, richten Sie am besten noch das Everything Sprachpaket ein, um die Bedienerführung auf Deutsch umzustellen. Unter XP rufen Sie Everything über das Startmenü auf oder im Kontextmenü (Rechtsklick auf einen Ordner) über „Search Everything“. Gehen Sie dann auf „Werkzeuge, Optionen“, und aktivieren Sie die Klickbox „Everything mit Windows starten“.
Everything unter Vista/Win 7:
Hier verhindert die Benutzerkontensteuerung, dass das Tool automatisch gestartet werden kann. Stattdessen müssen Sie das Tool manuell aufrufen oder den Autostart erzwingen, indem Sie eine geplante Aufgabe für die Everything.exe mit dem Parameter „-startup“ anlegen. Wie Sie das machen, lesen Sie im Artikel „Autostarts mit Admin-Rechten“.
Bei allen Windows-Versionen tragen Sie in den Optionendialog außerdem einen Hotkey ein, über den Sie das Tool-Fenster anzeigen können (etwa „Win“ und „VK_Space“ für [Win]-[Space]).
Die 100 größten Dateien:
Wenn Sie nun ein Everything-Fenster öffnen, werden alle auf Ihrem System gespeicherten Dateien und Ordner jeweils in alphabetischer Reihenfolge aufgelistet. Ein Klick auf den Spaltentitel „Größe“ sortiert die Dateiliste zunächst aufsteigend nach Dateigröße. Der Vorgang kann je nach Gesamtanzahl der Dateien mehrere Minuten dauern. Für die Ordnereinträge in der Liste zeigt Everything keine Größe an, da der Vorgang sonst zu lange dauert. Um die größten Dateien am Anfang der Liste zu haben, klicken Sie noch einmal auf den Spaltentitel „Größe“ – diese Umkehrung der Sortierung geht deutlich schneller.
Häufig handelt es sich bei den ganz großen Dateien um Notwendiges wie Mail-Postfächer (Outlook.pst, Thunderbird[...].pcv...), Suchindices (Windows.edb, rpm.cf1...), die Auslagerungsdatei (pagefile.sys) oder das Speicherabbild für den Ruhezustand (hiberfil.sys). Manchmal befindet sich aber auch ein längst vergessenes, nutzloses Dateimonster darunter.
Platzfresser entsorgen:
Wenn Sie so einen überflüssigen Brocken gefunden haben, können Sie ihn markieren und ganz normal über die [Entf]-Taste löschen.






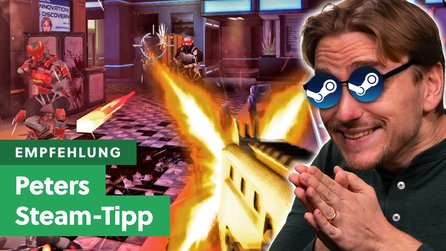
Nur angemeldete Benutzer können kommentieren und bewerten.
Dein Kommentar wurde nicht gespeichert. Dies kann folgende Ursachen haben:
1. Der Kommentar ist länger als 4000 Zeichen.
2. Du hast versucht, einen Kommentar innerhalb der 10-Sekunden-Schreibsperre zu senden.
3. Dein Kommentar wurde als Spam identifiziert. Bitte beachte unsere Richtlinien zum Erstellen von Kommentaren.
4. Du verfügst nicht über die nötigen Schreibrechte bzw. wurdest gebannt.
Bei Fragen oder Problemen nutze bitte das Kontakt-Formular.
Nur angemeldete Benutzer können kommentieren und bewerten.
Nur angemeldete Plus-Mitglieder können Plus-Inhalte kommentieren und bewerten.