Treiber aufspüren
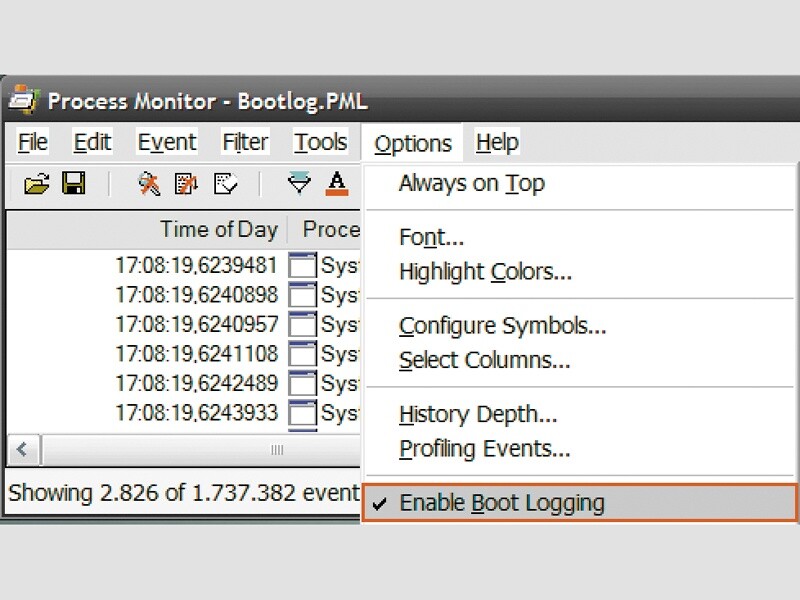
Schritt 6: Spüren Sie alle Treiber auf, die den Bootvorgang blockieren
Treiber sind die Software-Schnittstelle zwischen Betriebssystem und den Hardware-Komponenten. Alte oder kaputte Treiber können ein Gerät schlimmstenfalls zum Stillstand bringen, und sie bremsen häufig auch den Systemstart aus.
Bootprotokoll anlegen:
Zuerst müssen Sie herauszufinden, ob und wenn ja, welcher Treiber den Start verzögert. Das geht, indem Sie den Bootvorgang protokollieren und analysieren. Dazu brauchen Sie Process Monitor (Procmon.exe) aus der englischsprachigen Sysinternals Suite. Nachdem Sie das Tool gestartet haben, klicken Sie auf die Lupe, um die Überwachung zu stoppen. Dann wählen Sie „Options, Enable Boot Logging“ und starten den PC neu. Nach dem Neustart rufen Sie das Tool wieder auf und folgen der Anweisung.
Bootprotokoll eingrenzen:
Die Protokolldatei ist meist mehrere hundert MB groß und enthält jeden Datei- und Registry-Zugriff und jede einzelne Prozess-Aktivität, die beim Booten passiert ist. Um in dieser Datenmasse die für Sie wichtigen Infos herauszufinden, nutzen Sie die eingebauten Filterfunktionen. Sie drücken also [Strg]-[L], markieren die Zeile „Process Name is System Exclude“ und klicken auf „Remove“. Dann wählen Sie in den Drop-down-Feldern ganz oben im Dialog „Process Name“, „is“, „System“ und „Include“ und klicken auf „Add“. Dadurch bekommen Sie ausschließlich die Aktivitäten des Systemprozesses angezeigt – und der ist verantwortlich für das Laden der Treiber. Nun schränken Sie die Liste weiter ein, indem Sie lediglich Zugriffe auf Treiber anzeigen lassen, also Dateien mit der Endung SYS. Dazu wählen Sie abermals in den Drop-down-Feldern „Path“, „ends with“, „.sys“, „Include“ und klicken auf „Add“. Dann gehen Sie auf „OK“, um die Anzeige zu aktualisieren.
Problemtreiber finden:
Obwohl Sie das Ergebnis eingegrenzt haben, bleiben noch immer ein paar tausend Zeilen übrig, die Sie jetzt überfliegen müssen. Am wichtigsten ist die zweite Spalte, „Time of Day“. Sollten zwischen zwei aufeinanderfolgenden Einträgen mehr als 10 Sekunden vergangen sein, haben Sie im ersten Eintrag vermutlich den Verursacher gefunden. Lesen Sie dann in der Spalte „Path“ den Dateinamen des Treibers ab, und geben Sie ihn bei Google ein. So finden Sie heraus, um welches Gerät es sich handelt.
Treiber erneuern:
Nachdem Sie den Problemtreiber ermittelt haben, erneuern Sie ihn, falls das Gerät noch verbaut ist. Andernfalls de-installieren Sie ihn im Geräte-Manager ([Win]-[Pause] und dann „Hardware, Geräte-Manager“). Die neuesten Treiber zu Ihren Komponenten finden Sie auf der Website des jeweiligen Herstellers.







Nur angemeldete Benutzer können kommentieren und bewerten.
Dein Kommentar wurde nicht gespeichert. Dies kann folgende Ursachen haben:
1. Der Kommentar ist länger als 4000 Zeichen.
2. Du hast versucht, einen Kommentar innerhalb der 10-Sekunden-Schreibsperre zu senden.
3. Dein Kommentar wurde als Spam identifiziert. Bitte beachte unsere Richtlinien zum Erstellen von Kommentaren.
4. Du verfügst nicht über die nötigen Schreibrechte bzw. wurdest gebannt.
Bei Fragen oder Problemen nutze bitte das Kontakt-Formular.
Nur angemeldete Benutzer können kommentieren und bewerten.
Nur angemeldete Plus-Mitglieder können Plus-Inhalte kommentieren und bewerten.