
Die Erweiterung des Arbeitsspeichers ist einer der einfachsten und günstigsten Methoden, die Leistung eures PCs oder sogar Laptops zu steigern. Doch welcher ist für euren PC kompatibel und gibt es Leistungsunterschiede? In diesem Guide zeigen wir euch, auf was ihr beim Kauf achten müsst und wie ihr den Arbeitsspeicher einbaut.
Inhaltsverzeichnis
1. Was ist Arbeitsspeicher und was macht er?
2. Wie lese ich die technischen Daten des Arbeitsspeichers?
3. Was sind Single und Dual Channel?
4. Welcher Arbeitsspeicher ist kompatibel?
5. So baut ihr euren neuen Arbeitsspeicher ein
6. Häufig gestellte Fragen
Was ist Arbeitsspeicher und was macht er?

Arbeitsspeicher, auch RAM (Random Access Memory) genannt, ist ein wichtiger Bestandteil eines Computers.
Stellt euch vor, ihr seid ein Koch in einer gut ausgestatteten Küche und bereitet ein aufwendiges Menü vor. Der Arbeitstisch ist euer PC, auf dem ihr Zutaten und Utensilien platziert habt, die ihr zum Arbeiten benötigt. Der Kühlschrank ist euer SSD- oder HDD-Speicher. Ihr könnt dort alle Lebensmittel, die ihr zum Kochen benötigt, aufbewahren und bei Bedarf rausholen.
Hier kommt der RAM ins Spiel. Er ist wie ein großer Vorratsschrank, der direkt neben eurer Arbeitsfläche platziert ist. Ihr könnt Zutaten und Werkzeuge in ihm ablegen, die ihr in naher Zukunft benötigt und schnell auf sie zurückgreifen. Es ist also viel schneller sie aus dem Vorratsschrank zu holen, als jedes Mal zum Kühlschrank gehen zu müssen. Dieser Vorratsschrank ist euer Arbeitsspeicher.
Der RAM bietet also zusätzlichen Speicherplatz, um Daten und Programme abzulegen, man gerade aktiv verwendest. Je mehr RAM der Computer hat, desto mehr Informationen kann er gleichzeitig »griffbereit« halten, ohne dass er ständig auf die Festplatte zugreifen muss.
Ähnlich wie der Vorratsschrank euch ermöglicht, wichtige Zutaten und Werkzeuge in Reichweite zu haben, ermöglicht mehr RAM, schnell auf Daten zuzugreifen und Aufgaben effizient auszuführen.
RAM-Speicher ist im Gegensatz zu HDDs und SSDs deutlich schneller und eignet sich daher perfekt zum Zwischenspeichern von temporären Daten.
Wie lese ich die technischen Daten des Arbeitsspeichers?
Wie jedes Computer-Bauteil besitzt auch der Arbeitsspeicher eine Reihe von Begriffen und Zahlen, die auf den ersten Blick etwas verwirren könnten. Hier ist eine Übersicht zu diesen und was sie bedeuten:
- Kapazität: Die Kapazität gibt an, wie viel Speicherplatz der Arbeitsspeicher bietet, gemessen in Gigabyte (GB). Eine größere Kapazität bedeutet mehr Speicherplatz, um Programme und Daten zu speichern und somit kann euer PC auch mehr Aufgaben gleichzeitig erledigen.
- Typ/Generation: Der Typ oder die Generation des Arbeitsspeichers bezieht sich auf die technologische Entwicklung und die unterstützten Geschwindigkeiten. Beispiele für RAM-Typen sind DDR4 und DDR5. Neuere Generationen bieten in der Regel eine verbesserte Leistung und Effizienz.
- Taktfrequenz/Geschwindigkeit: Die Taktfrequenz oder Geschwindigkeit des RAMs gibt an, wie schnell der Speicher Daten übertragen kann, gemessen in Megahertz (MHz) oder Gigahertz (GHz). Eine höhere Taktfrequenz bedeutet eine schnellere Datenverarbeitung und verbesserte Leistung.
Übrigens ist die MHz- und GHz-Angabe der Hersteller nicht ganz korrekt, da heutige DDR-Speicher (Double Data Rate) zwei Signale pro Hertz-Zyklus senden. Das heißt, dass ein RAM-Stick, der mit maximal 3.200 MHz beworben wird, in Wirklichkeit eine maximale Taktrate von 1.600 MHz besitzt und eine Höchstgeschwindigkeit von 3.200 MT/s (Megatransfers per second) hat. RAM-Hersteller verwenden heute immer noch eine veraltete MHz-Angabe, die aus den Tagen des SDR-Arbeitsspeichers (Single Data Rate) hängen geblieben ist.
- Latenzzeiten: Die Latenzzeiten des Arbeitsspeichers geben an, wie schnell er auf Anfragen reagieren kann. Sie werden normalerweise als eine Reihe von Zahlen dargestellt, wie z.B. CL16-18-18-38. Je niedriger die Latenzzeiten, desto schneller ist der RAM bei der Bereitstellung von Daten.
- Formfaktor: Der Formfaktor bezieht sich auf die physische Größe und das Design des RAM-Moduls. Die gängigsten Formfaktoren für Desktop-Computer sind DIMM (Dual In-Line Memory Module) und SODIMM (Small Outline DIMM) für Laptops und kleine Geräte.
- Spannung: Die Spannung gibt an, wie viel elektrische Energie der Arbeitsspeicher benötigt, um ordnungsgemäß zu funktionieren. Typische Spannungen sind 1,2 V für DDR4 und 1,35 V für DDR3.
Was sind Single und Dual Channel?

Stellt euch eine vor, euer Arbeitsspeicher im Single-Channel-Betrieb ist eine Autobahn mit nur einer Spur, auf der alle Autos fahren. Dies kann zu Engpässen führen.
Im Gegensatz dazu ist der Arbeitsspeicher im Dual-Channel-Betrieb wie eine Autobahn mit zwei Fahrspuren. Die Autos können nun parallel auf beiden Spuren fahren, was zu einer schnelleren Datenübertragung und einer Verdopplung der Bandbreite führt.
Wenn man Daten von der Festplatte oder SSD zum Prozessor überträgt, sind die Daten wie Autos auf der Autobahn. Im Single-Channel-Betrieb müssen die Autos hintereinander auf der einzigen Fahrspur fahren. Dies kann zu Staus führen, da die Daten nacheinander übertragen werden müssen, was Zeit kostet.
Im Dual-Channel-Betrieb können die Daten jedoch auf beiden Fahrspuren parallel fahren. Der Verkehr auf der Autobahn ist durch die Aufteilung auf zwei Spuren flüssiger.
Um davon zu profitieren ist es notwendig, dass ihr die beiden Module in die richtigen Steckplätze eures Mainboards steckt. In den meisten Fällen besitzen RAM-Slots, die zueinander gehören, dieselbe Farbe. Im Zweifelsfall solltet ihr die Bedienungsanleitung von eurem Mainboard aufschlagen.
Wollt ihr also euren Arbeitsspeicher aufrüsten, ist es ratsam ein Kit mit zwei RAM-Modulen zu kaufen. Ein Kit mit zwei 8 GByte-Sticks ist besser als ein einziges mit 16 GByte.
Welcher Arbeitsspeicher ist kompatibel?
Es gibt zwei einfache Methoden herauszufinden, welche Art von RAM in eurem PC passt:
- PC aufmachen und reinschauen.
- Ein Programm herunterladen, dass es euch mitteilen kann.
Wenn ihr ein Tool verwenden wollt, dass euch genau mitteilt, welche Art von Arbeitsspeicher in eurem PC verbaut ist, dann empfehlen wir das Tool CPU-Z.
- Ladet euch CPU-Z herunter und installiert es.
- Startet das Programm und öffnet den Tab »Memory«
- Hier seht ihr welcher Typ euer RAM ist, wieviel Kapazität ihr habt und ob er in Dual- oder Single-Channel-Betrieb läuft. Macht gerne einen Screenshot.
- Im Tab »SPD« (Serial Presence Detect) könnt ihr prüfen, welche Slots belegt und welche frei sind.
So lest ihr die Daten aus CPU-Z:
- Type: Der Typ oder die Generation eures Arbeitsspeichers (DDR3, DDR4, DDR5 etc.)
- Channel: Die Betriebsart eures Arbeitsspeichers
- DRAM-Frequency: Dies ist der Speichertakt des RAMs. Hier sieht man, dass die MHz-Angabe der Hersteller etwas irreführend ist. Für die tatsächliche Übertragungsgeschwindigkeit in MT/s müsst ihr die Zahl verdoppeln.
- Die Clocks-Werte: Die Latenzzeiten, auch Timings genannt, beschreiben wie schnell euer RAM auf Anfragen des Prozessors reagieren kann. In CPU-Z seht ihr hierfür verschiedene Clocks-Werte.
Bei der Auswahl eines Arbeitsspeicher-Kits müsst ihr darauf achten, dass ihr eines kauft, das dem Typ von eurem aktuell verbauten entspricht. Außerdem sollte der Takt mindestens dem von eurem aktuellen entsprechen.
So baut ihr euren neuen Arbeitsspeicher ein
Zeit das Gelernte in die Praxis umzusetzen. Das Beste daran: Ihr benötigt in der Regel kein Werkzeug und der gesamte Prozess sollte nicht länger als 10 Minuten dauern.
- Schaltet euren PC aus und trennt ihm vom Stromnetz. Wenn ihr kein Antistatik-Armband besitzt, dann solltet ihr vorher eine Heizung oder einen Wasserhahn berühren, um euch selbst zu entladen. So geht ihr auf Nummer sicher, dass keine Komponenten durch Entladung beschädigt werden.
- Öffnet euren PC. In der Regel müssen dafür zwei Daumenschrauben gelöst werden. In seltenen Fällen, vor allem bei Fertig-PCs, müsst ihr einen Schraubenzieher verwenden.
- Lokalisiert die alten RAM-Sticks und löst die Verriegelung, die sich entweder an beiden oder an einer Seite der Slots befindet. In der Regel sind das kleine Klammern, die ihr nach außen klappen könnt. Ihr erkennt die RAM-Module selbst an ihrer länglichen Form.
- Zieht die alten RAM-Module vorsichtig aus ihren Slots. Habt ihr die Verriegelung gelöst sollte dies mit wenig Kraftaufwand vonstatten gehen.
- Bevor ihr den neuen Arbeitsspeicher installiert, sollte euch bewusst sein, welche Slots ihr am besten verwenden solltet. In der Regel verwendet man den zweiten und vierten Slot von links. Dies kann sich allerdings von Mainboard zu Mainboard unterscheiden, weshalb es ratsam ist, sich vorher die Bedienungsanleitung durchzulesen.
- Als nächstes werden die neuen RAM-Module installiert: Diese besitzen eine Kerbe, die mit dem RAM-Slot übereinstimmt. Es ist physisch nicht möglich die RAM-Sticks »falsch herum« in den Slot zu drücken (ohne eines von beiden zu beschädigen). Prüft also wo die Kerbe sich befindet und setzt das Modul richtig herum in den Slot. Anschließend drückt ihr den Stick gleichmäßig in den Slot hinein. Dabei kann etwas mehr Druck nötig sein. Das RAM-Modul klickt ein und die Halteklammern schließen sich automatisch.
- Und damit seid ihr schon fertig! Schließt euren PC wieder und verbindet ihn wieder mit dem Stromnetz.
Häufig gestellte Fragen
Was mache ich, wenn mein PC nach der Installation nicht mehr startet?
Sollte euer PC beim Starten piepsen und / oder nicht hochfahren, deutet das daraufhin, dass einer der RAM-Module nicht richtig eingerastet ist. Entfernt am besten beide noch einmal aus dem Slot und setzt sie neu ein.
Sollte euer PC immer noch nicht hochfahren, könnte ein Kompatibilitätsproblem vorliegen. Überprüft, ob euer Mainboard die Geschwindigkeit und Kapazität des neuen Arbeitsspeichers unterstützt.
Natürlich könnte auch ein Defekt vorliegen. Testet, ob euer PC mit nur einem RAM-Modul hochfährt, um dies zu überprüfen. Das würde bedeuten, dass entweder der RAM-Slot im Mainboard oder eines der RAM-Module beschädigt ist.
Kann ich RAM-Sticks von verschiedenen Herstellern mischen?
Ja, das geht, solange sie vom selben Typ sind (zum Beispiel DDR4), ist aber generell nicht empfohlen. Das Problem hierbei ist, dass jeder Hersteller seine RAM-Module anders entwickelt. Dabei werden unterschiedliche Chips, Platinen, Schaltungen und Materialien verwendet.
Die Installation von Arbeitsspeicher-Modulen von verschiedenen Herstellern muss nicht zwangsläufig zu Problemen führen, erhöht allerdings die Wahrscheinlichkeit für das Auftreten von solchen. Das äußert sich dann in Abstürze, Systemfehlern und Rucklern.
Außerdem werden RAM-Sticks die als Paar gekauft werden, miteinander getestet und nicht mit denen von anderen Herstellern. Welches RAM-Paar mit welchem eines anderen Unternehmens gut funktioniert ist oft reiner Zufall.
Was sind XMP, DOCP, EXPO und EOCP? Brauche ich das?
XMP (Extreme Memory Profile), DOCP (DRAM Overclocking Profile), EXPO (Extended Profiles for Overclocking) und EOCP (Extended Overclocking Profile) sind Funktionen in Motherboards und Arbeitsspeichermodulen, die erweiterte Leistungseinstellungen ermöglichen.
Durch Aktivieren dieser Profile im BIOS oder UEFI können höhere Geschwindigkeiten für den Arbeitsspeicher verwendet werden. Normalerweise arbeitet dieser mit Einstellungen, die von dem Hersteller für eine möglichst stabile Verwendung festgelegt worden sind.
Dies kann zu einer verbesserten Systemleistung führen, allerdings auf Kosten von Systemstabilität. Testet es für euch selbst aus und falls es zu Problemen führen sollte, könnt ihr die Geschwindigkeiten im Bios oder UEFI manuell anpassen und verringern.
Wir hoffen, dass dieser Guide euch helfen konnte! Habt ihr Wünsche oder Anregungen? Gibt es etwas, was wir übersehen haben? Schreibt es uns in die Kommentare!




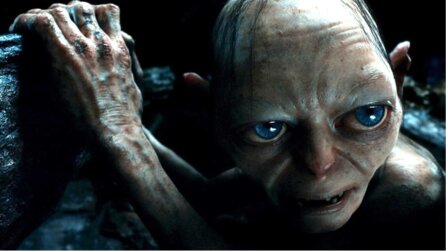

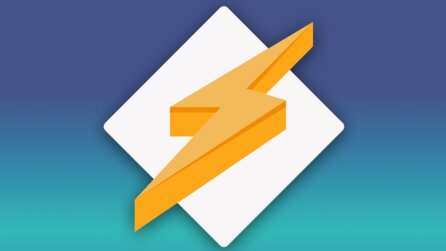

Nur angemeldete Benutzer können kommentieren und bewerten.
Dein Kommentar wurde nicht gespeichert. Dies kann folgende Ursachen haben:
1. Der Kommentar ist länger als 4000 Zeichen.
2. Du hast versucht, einen Kommentar innerhalb der 10-Sekunden-Schreibsperre zu senden.
3. Dein Kommentar wurde als Spam identifiziert. Bitte beachte unsere Richtlinien zum Erstellen von Kommentaren.
4. Du verfügst nicht über die nötigen Schreibrechte bzw. wurdest gebannt.
Bei Fragen oder Problemen nutze bitte das Kontakt-Formular.
Nur angemeldete Benutzer können kommentieren und bewerten.
Nur angemeldete Plus-Mitglieder können Plus-Inhalte kommentieren und bewerten.