
Grafikkarten sind in vielen Fällen die teuerste Komponente in einem Gaming-Rechner. Entsprechend sorgsam will damit umgegangen werden.
Dahingehend ist von Bedeutung, wie heiß eine Grafikkarte eigentlich werden darf, schließlich kann der dauerhafte Betrieb am Limit zu stärkerem Verschleiß und einer geringeren Lebensdauer führen. Wie heiß zu heiß ist, beantworten wir im folgenden Artikel:
Um überhaupt einordnen zu können, ob eure Grafikkarte womöglich zu heiß ist, müsst ihr erst einmal die Temperatur auslesen. Wir zeigen euch, wie das unter Windows funktioniert und welche Tools sich am besten eignen.
Die GPU-Temperatur unter Windows auslesen
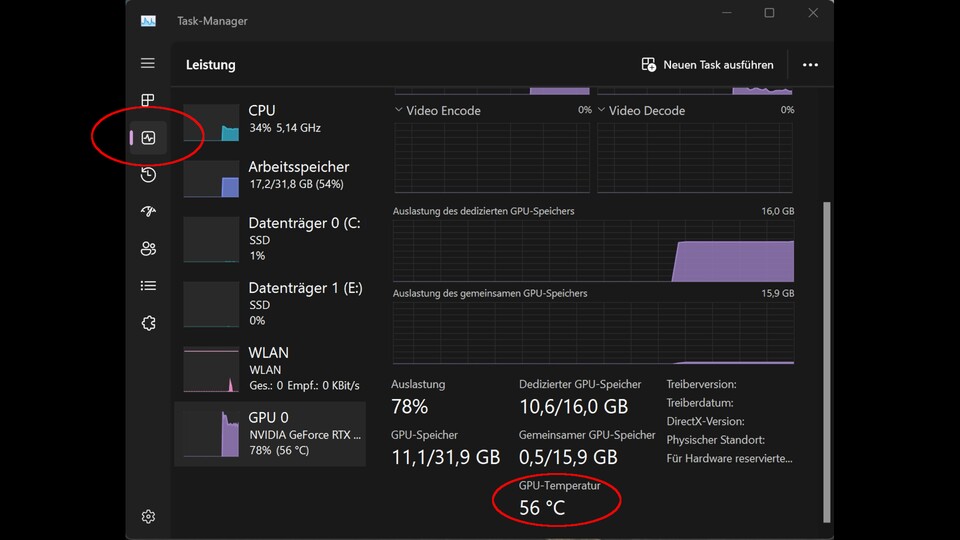
Unter Windows 10 und 11 könnt ihr die Temperatur mithilfe des Task-Managers auslesen. So geht ihr vor:
| Schwierigkeit | Einfach - auch ohne Vorwissen leicht umsetzbar |
| Dauer | ca. 30 Sekunden |
| Das braucht ihr | Lediglich Windows |
- Klickt mit der rechten Maustaste auf Start und wählt den Task-Manager aus. Alternativ könnt ihr auch die Tastenkombination Strg + Alt + Entf drücken und im erscheinenden Menü den Task-Manager starten.
- Unter Windows 10 navigiert ihr nun zum Reiter Leistung und klickt anschließend am Ende der linken Spalte auf GPU (in der Regel steht dort GPU 0, wenn ihr nur eine Grafikkarte verbaut habt).
- Unter Windows 11 navigiert ihr am linken Rand des Task-Managers auf das Leistungssymbol. Hier öffnet sich dann ebenfalls eine Ansicht, in deren linker Spalte ihr nach unten scrollt und GPU 0 auswählt.
- Gegebenenfalls müsst ihr dann noch einmal scrollen, bis ihr ganz unten die Temperatur der Grafikkarte eingeblendet seht.
In Spielen ist der Task-Manager allerdings etwas unpraktisch, da ihr entweder aus dem Spiel auf die Windows-Oberfläche zurückkehren (Windows-Taste oder Alt + Tab) oder das Programm per Setzen eines Hakens immer im Vordergrund halten müsst.
Letzteres verbietet sich von selbst, da der Task-Manager einen wesentlichen Teil des Bildschirms einnimmt. Hier gibt es zum Glück einige Alternativen:
MSI Afterburner
Eines der wohl beliebtesten Tools, mit dem ihr euch die Temperatur sowohl auf dem Windows-Desktop als auch in Spielen anzeigen lassen könnt, ist der MSI Afterburner respektive der zugehörige Rivatuner Statistics Server. So geht ihr vor:
| Schwierigkeit | Einfach - auch ohne Vorwissen leicht umsetzbar |
| Dauer | ca. 2 Minuten |
| Das braucht ihr | MSI Afterburner |
- Ladet den MSI Afterburner hier herunter, entpackt und installiert ihn.
- Öffnet das Programm und ihr seht direkt die wichtigsten Eckdaten eurer Grafikkarte, inklusive der Temperatur.
- Für das Overlay in Spielen: Klickt links auf das Zahnradsymbol.
- Navigiert nun zum Reiter Überwachung.
- Die GPU-Temperatur sollte bereits per Häkchen aktiviert sein, falls nicht, müsst ihr es noch setzen.
- Wählt nun GPU-Temperatur aus und setzt unter dem Punkt Eigenschaften des Diagramms der GPU-Temperatur das Häkchen bei In der Overlay-Bildschirmanzeige anzeigen und drückt auf Übernehmen.
- Ist der MSI Afterburner geöffnet, solltet ihr jetzt in Spielen in der linken oberen Ecke die Temperatur sehen.
- Wollt ihr euch die Temperatur lieber anderswo auf dem Bildschirm anzeigen lassen, öffnet ihr den Rivatuner Statistics Server in der Infoleiste mit einem Klick auf die linke Maustaste und zieht die Temperatur an eine beliebige Stelle.
Der MSI Afterburner bietet euch darüber hinaus eine Vielzahl weiterer Metriken, die ihr euch als Overlay in Spielen anzeigen lassen könnt.
Nvidia FrameView
Ein eher unbekanntes Tool ist FrameView von Nvidia. Das zeigt euch neben der Temperatur standardmäßig die durchschnittliche Bildrate, das eine Prozent der niedrigsten Bilder pro Sekunde, bei unterstützten Spielen die Gesamtlatenz (Zeit zwischen Eingabe per Maus oder Tastatur und Erscheinen auf dem Monitor), sowie die Auslastung und Temperatur der CPU an.
Obwohl FrameView von Nvidia stammt, funktioniert es auch mit Grafikkarten anderer HerstellerSo geht ihr vor:
| Schwierigkeit | Einfach - auch ohne Vorwissen leicht umsetzbar |
| Dauer | ca. 1 Minute |
| Das braucht ihr | Nvidia FrameView |
- Ladet euch FrameView hier herunter und installiert es.
- Startet das Programm. Nun wird euch die Temperatur in Form eines Overlays in Spielen angezeigt.
FrameView zeigt euch die Temperatur der Grafikkarte allerdings ausschließlich in Form eines Overlays an, wenn ihr in einem Spiel seid. Dafür müsst ihr keine Einstellungen vornehmen. Das Programm verrichtet direkt nach der Installation sein Werk.
HWiNFO
Ein Tool, das (mittlerweile) beides kann, ist HWiNFO. Bis vor Kurzem war das Programm lediglich in der Lage, Metriken außerhalb von Spielen anzuzeigen und gegebenfalls aufzuzeichnen. Mittlerweile lässt sich jedoch ein Overlay (On-Screen-Display, kurz OSD) aktivieren. So geht ihr vor:
| Schwierigkeit | Einfach - auch ohne Vorwissen leicht umsetzbar |
| Dauer | ca. 2 Minuten |
| Das braucht ihr | HWiNFO |
- Ladet euch HWiNFO64 hier herunter und installiert es.
- Startet das Programm und setzt ein Häkchen bei Nur Sensoren.
- Klickt nun auf Starten.
- Anschließend navigiert ihr auf das Zahnradsymbol und dann auf den Reiter OSD.
- Setzt jetzt ein Kreuz bei OSD aktivieren und scrollt in der obigen Tabelle bis zum Punkt GPU-Temperatur.
- Klickt auf GPU-Temperatur und setzt nun ein Kreuz bei Im OSD anzeigen als.
- Ihr könnt nun noch die Farbe ändern, das Label (den Namen) und die Einheit (in Grad Celsius) deaktivieren.
HWiNFO64 bietet euch darüber hinaus eine Vielzahl weiterer Metriken zur Überwachung an. Unter anderem die sogenannte Hot-Spot-Temperatur, die den heißesten Punkt auf dem Grafikchip misst.
In der Freeware-Version von HWiNFO64 könnt ihr bis zu fünf Elemente auswählen, die euch das OSD anzeigen soll.
Wichtig: Ihr müsst hierzu allerdings die Position der Elemente selbst wählen, da im Moment automatisch immer die Position 1 verwendet wird. Das heißt, um beispielsweise die Hot-Spot-Temperatur in der zweiten Zeile unter der normalen
Temperatur zu sehen, müsst ihr Position 2 wählen und so weiter.
GPU-Z
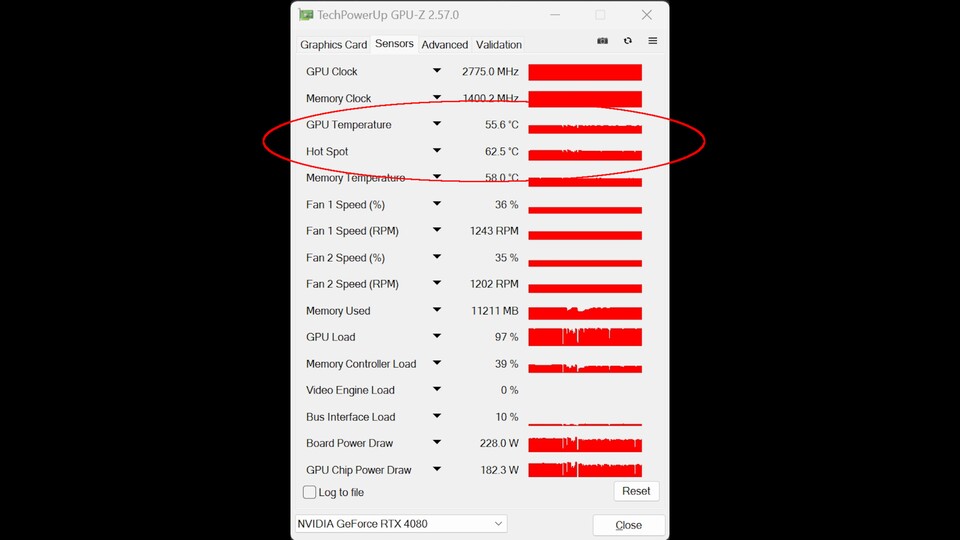
Ein wahrer Klassiker, um die wichtigsten Eckdaten einer Grafikkarte einzusehen, ist GPU-Z. In einer gut aufbereiteten Übersicht seht ihr zunächst die Spezifikationen eurer GPU (Name, GPU-Bezeichnung, Taktrate, und vieles mehr). Um die Temperatur auszulesen, geht ihr folgendermaßen vor:
| Schwierigkeit | Einfach - auch ohne Vorwissen leicht umsetzbar |
| Dauer | ca. 1 Minute |
| Das braucht ihr | GPU-Z |
- Ladet euch GPU-Z hier herunter und installiert es.
- Öffnet das Programm und wählt den Reiter Sensors.
Unter Sensors seht ihr sowohl die GPU-Temperatur als auch die Hot-Spot-Temperatur sowie weitere wichtige Daten zu Taktrate, Lüftergeschwindigkeit, und so weiter.
GPU-Z bietet allerdings kein Overlay an, das euch die Temperatur direkt in Spielen anzeigt. Dazu müsst ihr aus dem Spiel auf die Windows-Oberfläche zurückkehren (Windows-Taste oder Alt + Tab).
Es gibt auch noch eine ganze Reihe anderer Tools, die euch die Temperatur der Grafikkarte anzeigen. Beispiele sind die Nvidia Geforce Experience respektive die neue Nvidia App oder die Treibersoftware von AMD.
Nutzt ihr bereits eines der von uns vorgeschlagenen Programme, um die Temperatur eurer Grafikkarte auszulesen? Verwendet ihr vielleicht ein anderes Tool? Oder habt ihr euch womöglich noch nie mit dem Thema auseinandergesetzt und die Temperatur der Grafikkarte bislang vernachlässigt? Schreibt es uns gerne in die Kommentare!







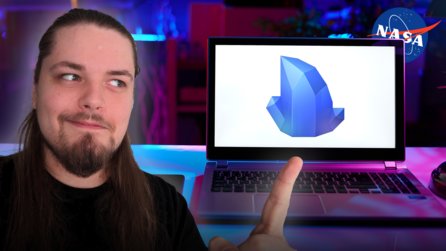


Nur angemeldete Benutzer können kommentieren und bewerten.
Dein Kommentar wurde nicht gespeichert. Dies kann folgende Ursachen haben:
1. Der Kommentar ist länger als 4000 Zeichen.
2. Du hast versucht, einen Kommentar innerhalb der 10-Sekunden-Schreibsperre zu senden.
3. Dein Kommentar wurde als Spam identifiziert. Bitte beachte unsere Richtlinien zum Erstellen von Kommentaren.
4. Du verfügst nicht über die nötigen Schreibrechte bzw. wurdest gebannt.
Bei Fragen oder Problemen nutze bitte das Kontakt-Formular.
Nur angemeldete Benutzer können kommentieren und bewerten.
Nur angemeldete Plus-Mitglieder können Plus-Inhalte kommentieren und bewerten.