Schritt 3: Neue Festplatte oder SSD einbauen
Schritt 4: Notebook wieder verschließen
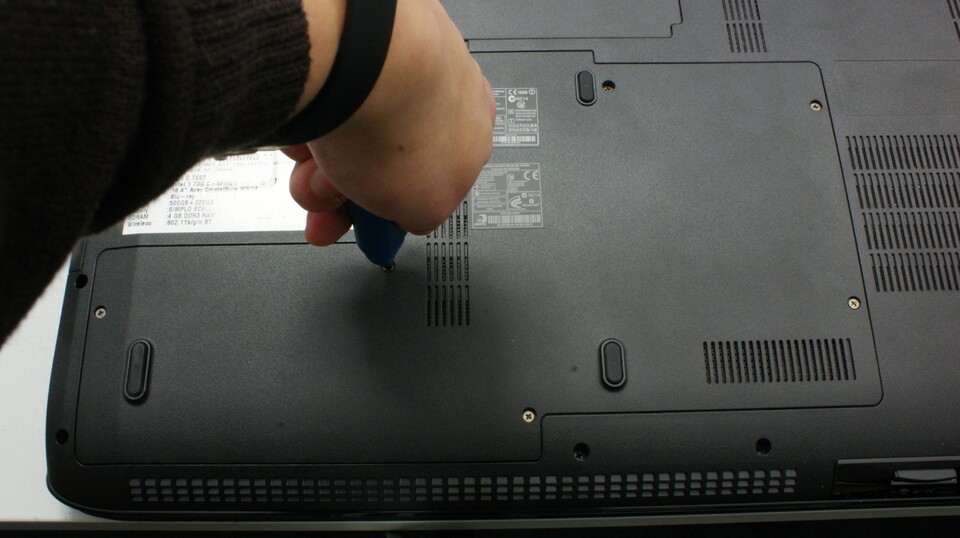
Zwei Festplatten

Insbesondere größere und leistungsstärkere Spiele-Notebooks bieten häufig die Möglichkeit, zwei Festplatten parallel zu installieren. Davon sollten Sie Gebrauch machen, wenn Sie Datensicherheit, Speichermenge sowie Geschwindigkeit steigern wollen.
- Verbund von Festplatte und SSD: Was bei Desktop-PCs immer mehr in Mode kommt, aber ebenfalls für Notebooks taugt, ist die Kombination einer normalen Festplatte mit einer schnellen SSD. Dabei installieren Sie auf die 40 bis 80 GByte große SSD das Betriebssystem sowie die wichtigsten Programme und Spiele, während große Datenmengen wie beispielsweise Filme überwiegend auf der normalen Festplatte ihren Platz finden. Eine SSD beschleunigt den Start von Betriebssystem und Anwendungen enorm. Zugleich sind SSDs mit einer Speicherkapazität von 40 bis 80 GByte bei Preisen von 70 bis 180 Euro noch einigermaßen erschwinglich.
- Einfach mehr Speicherplatz: Natürlich kommen Sie auch ohne den RAID-Verbund in einen eher für Fortgeschrittene geeigneten Genuss von mehr Speicherplatz, wenn Sie zusätzlich zur ersten Platte einfach eine zweite einbauen.
-
Höhere Datensicherheit durch RAID1 oder mehr Geschwindigkeit und doppelter Speicherplatz mit RAID0: Wenn Ihr Notebook neben dem zweiten Festplatten-Anschluss sogar einen RAID-Controller mitbringt, können Sie je nach Wunsch die Datensicherheit oder die Geschwindigkeit steigern. Bauen Sie dazu als Zweit-Festplatte eine gleich große und idealerweise auch gleich schnelle Festplatte ein, ideal sind zwei identische Laufwerke, und aktivieren Sie im Bios den RAID1- beziehungsweise RAID0-Verbund.
Wenn Sie RAID1 nutzen, bekommen Sie zwar nicht mehr Speicherplatz, erhöhen aber die Datensicherheit, da auf der zweiten Platte ein originalgetreues Abbild der ersten Platte erstellt wird. Falls eine Platte einmal ausfällt, benutzen Sie einfach die andere, Sie werden dort Betriebssystem, installierte Programme und Ihre Dateien genauso vorfinden wie vor dem Ausfall der ersten Festplatte. Bei Gelegenheit tauschen Sie das defekte Laufwerk dann aus.
Aktivieren Sie dagegen RAID0, wenn Sie mehr Geschwindigkeit und doppelten Speicherplatz möchten. Dabei wird nämlich immer abwechselnd auf die erste und zweite Festplatte geschrieben. Falls allerdings nur eine der beiden Festplatten ausfällt und Sie zuvor nicht gesichert haben, sind alle Daten weg, da die Dateien beim Schreiben gestückelt auf beide Festplatten verteilt wurden. Beachten Sie außerdem: Beim Einrichten des RAID-Verbundes gehen die Daten auf der ersten Festplatte verloren. Vorher also bitte sichern.






Nur angemeldete Benutzer können kommentieren und bewerten.
Dein Kommentar wurde nicht gespeichert. Dies kann folgende Ursachen haben:
1. Der Kommentar ist länger als 4000 Zeichen.
2. Du hast versucht, einen Kommentar innerhalb der 10-Sekunden-Schreibsperre zu senden.
3. Dein Kommentar wurde als Spam identifiziert. Bitte beachte unsere Richtlinien zum Erstellen von Kommentaren.
4. Du verfügst nicht über die nötigen Schreibrechte bzw. wurdest gebannt.
Bei Fragen oder Problemen nutze bitte das Kontakt-Formular.
Nur angemeldete Benutzer können kommentieren und bewerten.
Nur angemeldete Plus-Mitglieder können Plus-Inhalte kommentieren und bewerten.