
In diesem Artikel zu der Performance eures Rechners geht es um den Arbeitsspeicher.
Dank meiner Testerfahrung als Tech-Redakteur weiß ich, dass RAM oft nicht von Haus aus seine maximal mögliche Taktrate nutzt. Warum? Die passende Option im Grundmenü des PCs ist meist nicht standardmäßig eingestellt - und man vergisst leicht, das zu ändern.
Wie genau ihr das gegebenenfalls nachholt und was dabei zu beachten ist, klärt dieser Artikel.
Schnell-Navigation
- Um diese Einstellungen geht es
- Wichtiger Hinweis - unbedingt beachten!
- Schnell-Check in zwei Schritten
Seite #2:
- Nachteile und mögliche Probleme
- Hoher RAM-Takt ist nicht garantiert
- Drei Wege, die PC-Einstellungen bei Problemen zurückzusetzen
- Wie viel bringt schnellerer Arbeitsspeicher?
Letztes Update: 02. Februar 2024
Letzte Änderungen: Artikel auf den neuesten Stand gebracht, Inhaltsverzeichnis ergänzt und Struktur optimiert
Um diese Einstellungen geht es
- Beim AMD nennt sich die Option D.O.C.P. (
Direct Overclock Profile
) beziehungsweise EXPO (Extended Profile for Overclocking
). - Bei Intel lautet die passende Bezeichnung X.M.P. (
Extreme Memory Profile
).
Ist kein entsprechendes Profil ausgewählt, wird meist der Mindesttakt angelegt - und das kann einen großen Taktverlust und damit auch eine niedrigere Performance bedeuten, sowohl in Spielen als auch in Anwendungen.
Beim aktuellen DDR5-RAM beträgt die Untergrenze 4.400 MHz, mittlerweile werden aber sogar Taktraten von 6.000 MHz und mehr erreicht. Die Untergrenze beim älteren DDR4-Speicher liegt bei 2.133 MHz, sehr viele DDR4-Module schaffen aber 3.200 MHz und mehr.
Ob ihr durch eine höhere RAM-Taktrate einen nennenswerten Unterschied spürt, variiert je nach genauer Hardware und Anwendung. Wenn euer PC aber eine höhere RAM-Taktrate unterstützt als derzeit anliegt, sollte sie am besten auch so eingestellt sein.
Wichtiger Hinweis - unbedingt beachten!
Arbeitsspeicher mit hohem RAM-Takt alleine reicht nicht aus, eure CPU und euer Mainboard müssen ebenfalls mitspielen. Darauf geht auch der Artikelabschnitt Hoher RAM-Takt ist nicht garantiert
näher ein.
Es kann aber auch so nach dem Einstellen des Profils passieren, dass der PC nicht mehr richtig startet, doch keine Sorge: Es gibt in diesem Fall mehrere Wege, die Standardeinstellungen wiederherzustellen. Darauf gehen wir im Bereich Nachteile und mögliche Probleme
näher ein.
So oder so gilt, dass die Anwendung auf eigenes Risiko erfolgt. Falls ihr euch nicht so gut mit PCs auskennt, kann es auch ratsam sein, einen Verwandten oder Bekannten dazu zu holen, der euch bei der Durchführung unseres Schnell-Checks unterstützt.
Schnell-Check in zwei Schritten
1. Welche Taktrate unterstützt mein RAM und wie schnell läuft er aktuell?
Ladet euch das Tool CPU-Z herunter. Wir empfehlen die ZIP-Version, die ihr links auf der Webseite des Programms im Bereich Classic Versions
findet. Ihr könnt sie ohne Installation direkt nach dem Download und Entpacken über die Datei cpuz_x64.exe
starten.
Schaut anschließend wie im Bild unten zu sehen in die Reiter Memory
und SPD
. Achtet dort auf die rot markierten Bereiche:

- Linkes Fenster / Der Reiter
SPD
: Hier gibt CPU-Z an, welche technischen Eigenschaften euer Arbeitsspeicher offiziell besitzt, inklusive der maximal unterstützten Taktrate. In diesem Fall liegt sie bei 3.400 MHz für den genutzten DDR4-RAM. Das ist auch an der Modulbezeichnung beziehungsweise derPart-Number
mit dem Wert F4-3400C16-8GSXW zu erkennen. - Rechtes Fenster / Der Reiter
Memory
: Dort ist zu sehen, mit welchen Eigenschaften euer Arbeitsspeicher tatsächlich läuft. Achtet darauf, dass ihr die hier genannte Taktrate verdoppeln müsst: Aus den ungefähr 1.070 MHz wird in diesem Beispiel so der DDR4-Minimaltakt von 2.133 MHz statt der eigentlich möglichen 3.400 MHz.
Stellt ihr fest, dass die anliegende Taktrate im Bereich Memory
mit dem Wert aus dem SPD
-Bereich stimmt, müsst ihr nichts weiter unternehmen und euer RAM läuft bereits mit dem richtigen Wert. Ist das nicht der Fall, geht ihr zum zweiten Schritt über.
2. Wie stelle ich das richtige Profil für meinen Arbeitsspeicher ein?
- Die PC-Einstellungen öffnen: Geht in die Grundeinstellungen eures Rechners. Sie befinden sich im BIOS (
Basic Input/Output System
) beziehungsweise in der moderneren Variante UEFI (Unified Extensible Firmware Interface
). Ihr erreicht diese Optionen, indem ihr kurz nach dem Start des PCs mehrfach dieEntfernen
-Taste drückt. Teilweise geht es auch perF2
-Taste. - Die richtige Option finden: Die Auswahl des RAM-Profils erfolgt in Menübereichen wie
Extreme Tweaker
oderO.C. Tweaker
. Entscheidend sind dort im Falle von AMD-CPUs die StichworteD.O.C.P.
beziehungsweiseE.X.P.O.
(letzteres wurde erst mit Ryzen 7000 eingeführt). Bei Intel-Prozessoren geht es dagegen um die AbkürzungX.M.P.
. - Abspeichern und Überprüfen: Habt ihr die Option gefunden und das passende Profil ausgewählt, müsst ihr die neue Einstellung nur noch speichern, was meist per
F10
-Taste gelingt. Anschließend könnt ihr unter Windows wie oben beschrieben erneut CPU-Z starten, um zu überprüfen, ob der Takt auch wie gewünscht anliegt.
Die Suchfunktion des BIOS kann dabei helfen, die gewünschte Einstellung zu finden. Welche Taste ihr drücken müsst, um die Suchfunktion aufzurufen, verrät meist eine Übersicht auf der Startseite oder der Druck auf die F1
-Taste zum Anzeigen der Übersicht aller wichtigen BIOS-Funktionen.
Beachtet allerdings, dass je nach verwendeter Hardware auch auf AMD-Mainboards der XMP
-Begriff auftauchen kann. Außerdem werden die Optionen oft ohne Punkte zwischen den Buchstaben aufgeführt und manchmal hinter Einträgen wie Ai Overclock Tuner
versteckt, wie hier zu sehen:
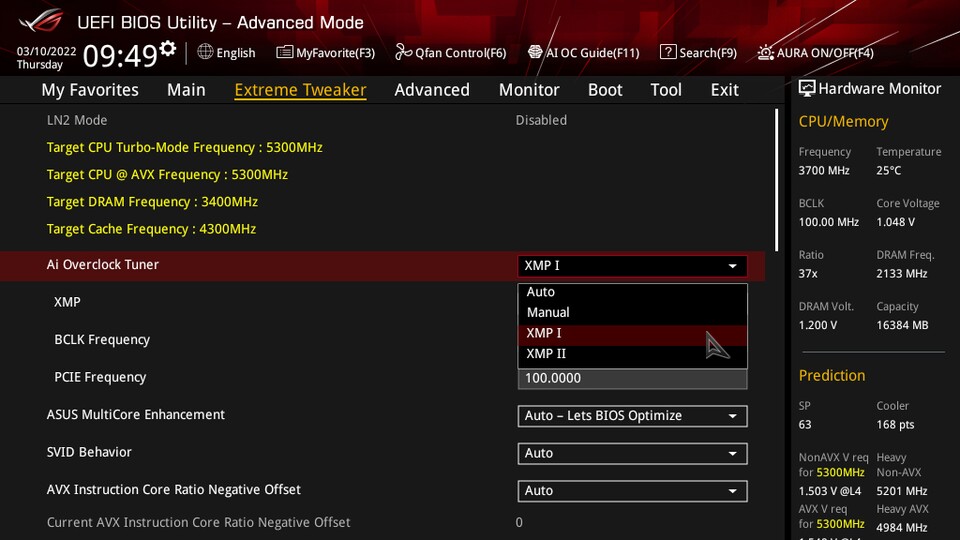
Folgende Begriffe könnt ihr in die Suchfunktion des BIOS eingeben, um die richtige Option zu finden:
- XMP
- X.M.P.
- DOCP
- D.O.C.P.
- EXPO
- E.X.P.O.
Stehen euch zwei verschiedene Profile zur Wahl, wählt zunächst das mit der höheren Taktrate aus. Durch die Profile wird übrigens nicht nur die Taktrate korrekt eingestellt, sondern alle wichtigen RAM-Faktoren wie etwa die anliegende Spannung und die Timings.
Einen RAM-Versuch aus der Kategorie Bloß nicht nachmachen!
haben wir im folgenden Artikel aus reiner Neugier für euch durchgeführt:
Arbeitsspeicher wechseln, während der PC läuft - was passiert?
Welche Nachteile und Probleme es beim Vorgehen aus diesem Schnell-Check geben kann und wie hoch das mögliche Leistungsplus ausfällt, erfahrt ihr auf der nächsten Seite.

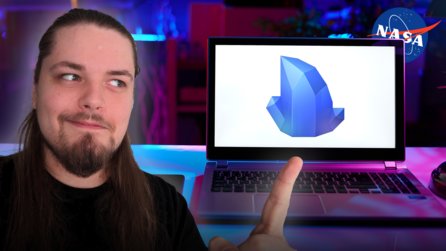


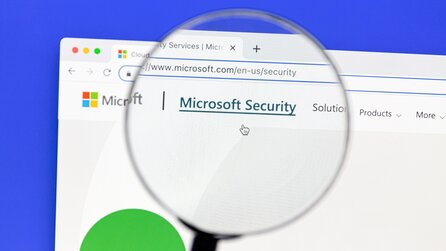

Nur angemeldete Benutzer können kommentieren und bewerten.
Dein Kommentar wurde nicht gespeichert. Dies kann folgende Ursachen haben:
1. Der Kommentar ist länger als 4000 Zeichen.
2. Du hast versucht, einen Kommentar innerhalb der 10-Sekunden-Schreibsperre zu senden.
3. Dein Kommentar wurde als Spam identifiziert. Bitte beachte unsere Richtlinien zum Erstellen von Kommentaren.
4. Du verfügst nicht über die nötigen Schreibrechte bzw. wurdest gebannt.
Bei Fragen oder Problemen nutze bitte das Kontakt-Formular.
Nur angemeldete Benutzer können kommentieren und bewerten.
Nur angemeldete Plus-Mitglieder können Plus-Inhalte kommentieren und bewerten.