Undervolting: Was ist das überhaupt?
Spannung rausnehmen: Vereinfacht gesagt bedeutet Undervolting, dass ihr manuell die Versorgungsspannung des Prozessors vermindert. Das funktioniert, weil CPUs von Werk aus so gut wie immer zu viel Spannung haben. Bei Desktop-CPUs ist das meist kein großes Problem, weil sie selten wirklich heiß werden. In Laptops ist aber alles sehr eng verbaut und Hitze wird zum Problem. Weniger Spannung bedeutet weniger Leistungsaufnahme und dadurch einen kühleren Akku und theoretisch auch weniger Energieverbrauch.
Hitze macht alles langsamer: Wenn der Akku weniger Hitze abstrahlt, werden auch Prozessor und Grafikkarte langsamer heiß. Weniger Spannung auf der CPU heißt aber auch: weniger Leistung. Heißt das, wir machen die CPU schlechter? Nein, denn in modernen Laptops arbeiten mittlerweile richtig starke CPUs, die aber immer wieder ausgebremst werden wegen zu großer Hitzeentwicklung, sog. Thermal Throttling. Wenn ihr spielt, fordert das CPU und GPU. Die beiden drehen auf und werden warm. Je anspruchsvoller das Spiel, desto heißer werden sie.
Temperaturen über 90 Grad: In unserem Alienware m15 erreichte der i7 8750H nach wenigen Minuten Cyberpunk 2077 Temperaturen von über 95 Grad, die RTX 2060 mobile kam ebenfalls über 90 Grad. Das ist laut Hersteller erstmal kein Problem, die Bauteile sind speziell für Notebooks hergestellt und können diese Temperaturen ab. Das hat circa zwei Jahre lang auch gestimmt: Bisher war kein Spiel ein Problem. Cyberpunk 2077 verlangt der Hardware aber mehr ab als andere Spiele. Die CPU erreichte schließlich 100 Grad.
Keine Angst, der i7 8750H schmilzt nicht: Irgendwann wusste sich das System nicht anders zu helfen und verringerte die Taktraten der CPU und GPU, um die Temperaturen zu senken. Das ist eine gute Sache, denn so werden Schäden verhindert. Der Nebeneffekt: krasse fps-drops, Ruckler, ein unspielbares Spiel. Undervolting hilft, die Temperatur zu verringern und verhindert Thermal Throttling. Wir schwächen das System, um es zu stärken. Das bedeutet im Umkehrschluss: Wenn ihr manuell eine Wasserkühlung an euren Laptop baut und alles immer schön mit 60 Grad läuft, könnt ihr euch Undervolting sparen.
Undervolting der CPU mit Throttlestop
Unser Programm der Wahl heißt Throttlestop (Download-Link). Damit könnt ihr direkt auf eure CPU zugreifen und verschiedene Dinge regeln. Wir beschränken uns aber auf einige wenige. Wer einen sehr guten und ausführlichen Guide dazu lesen möchte, dem empfehlen wir den Throttlestop-Guide von ultrabookreview. Hier erfahr ihr nur, was ihr wissen müsst, um eure CPU kühler und den Laptop schneller zu machen.
Probleme durch neues BIOS-Update: Ein Firmware-Update von Intel hat Undervolting für eine große Anzahl von CPUs und Laptops deaktiviert. Grund ist eine Sicherheitslücke in Zusammenhang mit Plundervolt, einem Angriff durch Undervolting. Dadurch können eigentlich gesicherte Informationen gestohlen werden, weil das System zu wenig Spannung hat. Um das zu verhindern hat Intel Undervolting einen Riegel vorgeschoben. Ob und wann diese Sicherheitslücke auf andere Weise geschlossen und Undervolting wieder ermöglicht wird, ist derzeit unklar. Hier folgt nun trotzdem die Anleitung für Undervolting, falls es euch denn möglich ist.

Diese Schaltflächen solltet ihr beachten:
- BD Prochot: Wenn die CPU oder eine andere Komponente zu heiß wird, drosselt das System die Leistung der CPU, um die Temperaturen zu verringern. Das solltet ihr nicht deaktivieren, denn es schützt eure Komponenten.
- Speed Shift - EPP: Hier könnt ihr Zahlen zwischen 0 und 255 eingeben. 0 bedeutet maximale Leistung und 255 bedeutet Basistaktrate. Was genau für euch am besten funktioniert, müsst ihr selbst herausfinden. Wir erzielen gute Ergebnisse mit Zahlen von 128 oder weniger.
- Task Bar: Sorgt dafür, dass Throttlestop beim Schließen über die Taskbar aufrufbar bleibt.

FIVR ist der eigentliche Game-Changer:
- CPU-Core und CPU-Cache: Diese zwei Schaltflächen sind für uns relevant - Änderungen an der Spannung nehmen wir für beide vor.
- Unlock Adjustable Voltage: Hier könnt ihr festlegen, dass ihr die Spannung verändern wollt
- Turbo Ratio Limits: Hier könnt ihr die Taktraten verringern. Dadurch verringern sich Leistung und Hitze. Für den ersten Test würden wir hier erstmal nichts verändern. Sollte die CPU aber immer noch zu heiß sein, könnt ihr den Turbo schrittweise verringern.
- Offset Voltage: Hier spielt die Musik! Gebt an, um wie viel ihr die Spannung verringern wollt. Wie viel genau? Hängt vom Laptop ab. Selbst bei Laptops aus der gleichen Modellreihe kann es hier zu Unterschieden kommen. Gebt z.B. -10 mV ein und klickt zuerst auf "OK. Save voltages immediately." Wenn ihr einen Blue Screen bekommt, war das zu viel. Wenn das System stabil weiterläuft, könnt ihr noch tiefer gehen. Ausprobieren und testen bis ihr da seid wo ihr hin wollt. Grundsätzlich gilt: Je weniger Spannung, desto weniger Hitze.
- Undervolting ist in den meisten Fällen sicher, aber wer die Spannung zu stark reduziert, kann das System mit einem Schlag unbrauchbar machen. Ihr macht das auf eigene Gefahr, GameStar übernimmt keine Haftung.
Windows soll sich das merken! Eigentlich seid ihr jetzt fertig. Das Problem ist nur, dass niemand Lust hat diese Anpassungen nach jedem Systemstart neu vorzunehmen. Also müsst ihr eine Aufgabe erstellen in der Aufgabenplanung. Auch hier verlinken wir den Schritt-für-Schritt-Guide.
Die Kurzfassung:
- Erstellt eine einfache Aufgabe
- Nennt sie "ThrottleStop"
- Trigger: Beim Anmelden
- Aktion: Programm starten
- Fügt den Pfad ein, der zur .exe von ThrottleStop führt
- Bevor ihr den Prozess fertigstellt, macht einen Haken, damit sich der Task öffnet
- Ihr seht nun verschiedene Einstellungsmöglichkeiten: Der Task sollte mit höchster Priorität laufen und es sollte kein Haken gesetzt werden bei den Bedingungen
Damit ist das Undervolting beendet und hoffentlich bleibt eure CPU nun schön cool, auch in hitzigen Feuergefechten.
Fazit: Was bringt der ganze Aufwand wirklich?
Das Wichtigste vorweg: Cyberpunk 2077 läuft flüssig auf mittleren Details. Allerdings wäre es zu einfach, alles auf Repasting und/oder Undervolting zu schieben. Zwischen dem ersten Mal Spielen und dem jetzigen Zustand ist einiges an Zeit vergangen. Einige Patches sind erschienen und wir haben die fps auf 36 begrenzt. Dass das Spiel endlich flüssig läuft liegt wohl an all diesen Dingen. Aber der Laptop bleibt nun auch in anderen Spielen deutlich kühler. In League of Legends passiert es nun nicht mehr, dass die Temperatur der CPU auf 90 Grad und mehr steigt.
Stille Lüfter: Ein positiver Nebeneffekt des Repastings und Undervoltings ist die verminderte Geräuschkulisse. Im Idle-Modus wird die CPU nun nicht mehr 75 Grad warm, sondern sie bleibt im Bereich zwischen 55 und 65 Grad. Dadurch arbeiten die Lüfter leiser und stehen die meiste Zeit über still. Ingame drehen sie in Cyberpunk zwar immer noch auf und sowohl CPU als auch GPU erreichen 90 Grad, allerdings kommt es nicht mehr zu fps-drops.

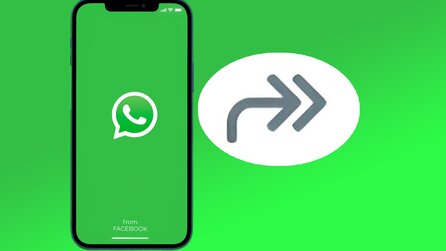




Nur angemeldete Benutzer können kommentieren und bewerten.
Dein Kommentar wurde nicht gespeichert. Dies kann folgende Ursachen haben:
1. Der Kommentar ist länger als 4000 Zeichen.
2. Du hast versucht, einen Kommentar innerhalb der 10-Sekunden-Schreibsperre zu senden.
3. Dein Kommentar wurde als Spam identifiziert. Bitte beachte unsere Richtlinien zum Erstellen von Kommentaren.
4. Du verfügst nicht über die nötigen Schreibrechte bzw. wurdest gebannt.
Bei Fragen oder Problemen nutze bitte das Kontakt-Formular.
Nur angemeldete Benutzer können kommentieren und bewerten.
Nur angemeldete Plus-Mitglieder können Plus-Inhalte kommentieren und bewerten.