
Egal, um welches Spiel es auch geht: Beim ersten Start ist es für mich Pflicht, mir die Grafikeinstellungen anzuschauen. Schließlich lässt sich darüber nicht nur anpassen, wie gut die Optik des Spiels ist, sondern auch, wie flüssig es läuft.
Gerade auf dem PC gibt es gerne sehr viele dieser Optionen, aber manche davon sind meiner Erfahrung nach besonders wichtig. Welche das sind, stelle ich euch in diesem Artikel samt Empfehlung zur genauen Einstellung vor.
1. Auflösung
Meine Empfehlung: Die native Auflösung des Monitors einstellen
So trivial es für das etwas geübte PC-Auge auch sein mag, so wichtig ist es dennoch gleichzeitig, an die Wahl der richtigen Auflösung zu denken.
In den meisten Fällen solltet ihr hier nichts zu tun haben und von Haus aus die native Auflösung eures Monitors eingestellt sein.
Besitzt ihr beispielsweise einen TFT mit der Full-HD-Auflösung 1920x1080, erreicht ihr die beste Bildqualität, wenn auch das Spiel in dieser Auflösung gerendert wird.
Doch es kann vorkommen, dass ein Spiel nicht standardmäßig in der nativen Auflösung läuft. Wenn das der Fall ist, sieht das Bild störend unscharf aus.
Die Performance verbessert sich zwar potenziell, wenn ihr in einer niedrigeren Auflösung als der nativen spielt. Doch inzwischen gibt es bessere Wege, die FPS auf diese Art und Weise zu erhöhen (siehe Punkt 3.).
2. V-Sync
Meine Empfehlung: V-Sync deaktivieren und falls möglich AMD FreeSync oder Nvidia-G-Sync nutzen
Die vertikale Synchronisation beziehungsweise V-Sync sorgt dafür, dass erst dann ein neues Bild auf dem Monitor angezeigt wird, wenn die Bildwiederholrate es zulässt.
Bei einem Monitor mit 60 Hertz kann beispielsweise 60 mal pro Sekunde beziehungsweise etwa alle 16,7 Millisekunden ein kompletter neuer Frame dargestellt werden. Die einzelnen Zeilen des Bildes werden dabei in der Regel von oben nach unten aufgebaut.
Ist V-Sync aus, kann es passieren, dass im oberen Bildbereich bereits ein neues Bild dargestellt wird, das nicht ganz zum älteren Bild im unteren Bereich passt. In so einem Fall ist ein gewisses Zerreißen des Bildes zu erkennen, das sich durch eine horizontale Grenzlinie störend bemerkbar macht.
Es hat allerdings einen klaren Nachteil, V-Sync einzuschalten, weshalb ich es meist ausschalte: Da ihr mit aktiviertem V-Sync nicht immer das neueste Bild zu sehen bekommt, erhöht sich die Latenz und eure Eingaben fühlen sich oft träger an.
Abhilfe können als bessere Alternative AMDs FreeSync und Nvidias G-Sync schaffen. Sie sorgen für eine dynamische Bildwiederholrate des Monitors, so dass die Bildausgabe der Grafikkarte und die Darstellung auf dem Monitor in Einklang sind. Das hilft gegen Bildfehler und macht niedrige Latenzen möglich.
3. DLSS, FSR & Co. (Upsampling)
Meine Empfehlung: Upsampling auf der Stufe Qualität
aktivieren (bevorzugt DLSS)
Zu den wichtigsten Errungenschaften beim Rendern von Spielegrafik gehören zweifelsohne moderne Upsampling-Techniken wie DLSS (Nvidia), FSR (AMD) und XeSS (Intel).
Um für mehr FPS zu sorgen, wird das Bild dabei in einer niedrigeren Auflösung als eingestellt (siehe Punkt 1) berechnet, was die Belastung der Hardware verringert. Anschließend skaliert sie ein möglichst effizienter (und teils KI-gestützter) Algorithmus wieder auf die gewünschte Zielauflösung hoch.
Es kann dann zwar bei bestimmten Bildelementen zu gewissen Darstellungsfehlern kommen, was je nach Spiel und Technik mal mehr und mal weniger der Fall ist. Meiner Meinung nach lohnt es sich aber immer, Upsampling zumindest auszuprobieren.
Die Chancen auf ein spürbar flüssigeres Spielgefühl ohne wirklich relevante Nachteile mit Blick auf die Bildqualität stehen gut. In vielen Fällen hat Nvidias DLSS die Nase vorn, doch das lässt sich nur mit RTX-Grafikkarten aktivieren und die Konkurrenz holt Stück für Stück auf.
Bedenkt allerdings, dass Upsampling primär dabei hilft, die Last auf der Grafikkarte zu verringern. Je mehr die FPS in einem Spiel durch den Prozessor limitiert werden, desto weniger hilft Upsampling daher tendenziell.
4. Komplette Bild-Generierung per KI
Meine Empfehlung: Ausprobieren und nur nutzen, wenn es wirklich spürbar hilft
Während das Upsampling bei bereits klassisch gerenderten Frames greift, geht die komplette Bild-Generierung per KI noch einen Schritt weiter und erschafft komplett neue Frames, um die FPS teils deutlich zu erhöhen.
Bei Nvidia nennt sich das Frame Generation
, bei AMD Fluid Motion Frames
. In den Spieleoptionen kann es aber auch ganz anderes stehen, etwa DLSS 3
, Bild-Erzeugung
oder nochmals abweichende Begriffe. Eine völlig eindeutige Bezeichnung gibt es dafür also nicht.
Eure Hardware muss außerdem aktuell genug sein. Für Nvidias Technik braucht ihr eine RTX-4000-Grafikkarte, AMDs Alternative FMF läuft dagegen ab der RX-5000-Generation von AMD und ab der RTX-2000-Reihe von Nvidia, wenn es direkt über die Spieloptionen angeboten wird.
Doch auf diesem Wege erhöhte FPS führen nicht automatisch zu einem klar besseren Spielgefühl. Außerdem kann es teilweise zu gewissen Bildfehlern kommen. Wie stark sich die Technik positiv bemerkbar macht, variiert zu guter Letzt je nach Spiel und Performance.
Ein Allheilmittel ist die Bild-Generierung damit zwar nicht, aber potenziell dennoch sehr wertvoll, vor allem in Spielen mit Raytracing (siehe Punkt 6).
5. Motion Blur
Meine Empfehlung: Motion Blur ausschalten
Zugegeben, bei diesem Punkt handelt es sich größtenteils um Geschmackssache. Motion Blur beziehungsweise die Bewegungsunschärfe kann zwar auch die FPS negativ beeinflussen, meist ist das aber nur in sehr geringem Maße der Fall.
Mich persönlich stört der Effekt aber. Ich mag es nicht, wenn das Bild bei schnellen Bewegungen für einen vermeintlich cineastischeren Look unschärfer aussieht. Daher gehört es meist zu meinen ersten Amtshandlungen in Spielen, Motion Blur falls vorhanden zu deaktivieren.
Gleiches gilt für andere Effekte dieser Art, beispielsweise die chromatische Abberation oder die Filmkörnung. Motion Blur ist meiner Erfahrung nach aber deutlich häufiger in Spielen vertreten.
6. Raytracing
Meine Empfehlung: Raytracing nur bei guter Qualität und mit ausreichend Leistungsreserven einschalten
Noch ein Punkt, an dem sich die Geister vermutlich scheiden werden: Die Rendertechnik des Raytracings beziehungsweise der Strahlenverfolgung als Alternative zu der klassischen Rasterisierung.
Ich mag es sehr, wenn Spiele realistischer aussehen, und das ist mit Raytracing grundsätzlich definitiv möglich.
Zum einen kostet die Technik aber oft (zu) viel Leistung. Zum anderen ist sie längst nicht in jedem Spiel gut umgesetzt beziehungsweise wirklich relevant.
Daher empfiehlt es sich meiner Meinung nach, den Unterschied in Sachen Optik und Performance durch Raytracing stets zu überprüfen. Oftmals kann man meiner Meinung nach gut darauf verzichten, wenn sich das Spielgefühl gleichzeitig dank deutlich höherer FPS klar verbessert.
7. Schatten- und Texturqualität
Meine Empfehlung: Bei Performance-Problemen die Qualität reduzieren
In den meisten Spielen könnt ihr die Schattenqualität und die Texturqualität selbst bestimmen, was aus unterschiedlichen Gründen wichtig ist.
So kommt es meiner Erfahrung nach häufig vor, dass Schatten auf der höchsten Stufe unnötig viel FPS kosten, da sich die Optik im Vergleich zu niedrigeren Stufen nur geringfügig verbessert. Sie können daher eine gute Anlaufstelle sein, um die FPS zu erhöhen.
Die Texturqualität wiederum ist vor allem dann wichtig, wenn der Videospeicher eurer GPU eher knapp bemessen ist. Wann das der Fall ist, variiert je nach Spiel und Auflösung.
Zu wenig VRAM äußert sich weniger in generell niedrigeren FPS, sondern eher in störenden Nachladerucklern und / oder matschigen Texturen.
Stoßt ihr auf solche Probleme, lohnt es sich oftmals, die Texturqualität eine Stufe niedriger zu wählen. Das kann zwar durchaus sichtbare Auswirkungen haben, im Zweifel stellt das aber oft das kleinere von zwei Übeln dar.
Hinweis: In vielen Spielen stehen verschiedene Grafik-Presets wie Maximal / Ultra
, Hoch
und Mittel
zur Auswahl, die gleich mehrere Optionen auf einmal anpassen.
Das kann ein guter Weg sein, um die für euch beste Mischung aus Optik und Leistung möglichst schnell zu finden. Fein-Tuning über die oben beschriebenen Optionen empfiehlt sich aber dennoch, zumal die ersten vier davon bei solchen Presets meist ausgenommen sind.
Zusatzkandidaten
Abschließend nenne ich euch noch vier weitere potenziell wichtige Optionen, die entweder deutlich seltener in Spielen zu finden sind oder die ich weniger hoch gewichte als die bisher genannten.
- Grafikschnittstelle: In wenigen Spielen könnt ihr auswählen, mit welcher Grafikschnittstelle der Titel läuft. Meist stehen DirectX (Version 12 und/oder 11) sowie Vulkan zur Wahl, entweder im Spielmenü selbst oder über einen Launcher. Welche Schnittstelle die bessere ist, variiert je nach Titel und Hardware. Es kann aber einen Versuch wert sein, die Schnittstelle zu wechseln.
- FPS-Begrenzung: Ich empfehle euch generell, die FPS in Spielen zu limitieren. Mehr dazu erfahrt ihr im Artikel
Schont eure Hardware und euren Geldbeutel! Wie und warum jeder die FPS limitieren sollte
. Zu den besten Ergebnissen kann es führen, wenn ihr das direkt im Spiel erledigt, falls es eine passende Option dafür gibt. - Field-of-View: Die FoV-Einstellung bestimmt das Sichtfeld. Das kann nicht nur je nach Geschmack wichtig sein und um mehr von der Spielwelt zu sehen, sondern auch beim Spielen auf Monitoren mit breiten Seitenverhältnissen wie 21:9 und 32:9.
- Volumetrische Beleuchtung: Diese Option sorgt in manchen Spielen durch einen gewissen nebligen Look für ein Plus an Atmosphäre. Sie kostet aber gerne viel FPS und ist daher durchaus eine beliebte Anlaufstelle von mir, wenn die Performance nicht ganz meinen Erwartungen entspricht.
Jetzt seid ihr gefragt: Welche Grafikeinstellungen überprüft ihr in Spielen stets als Erstes? Oder gehört ihr eher zu den Spielern, die lieber direkt loslegen, ohne sich mit Fein-Tuning aufzuhalten? Ist es euch außerdem generell wichtig, ein Spiel in möglichst hoher Grafikqualität zocken zu können oder gewichtet ihr die Performance meist höher? Schreibt es gerne in die Kommentare und diskutiert mit!




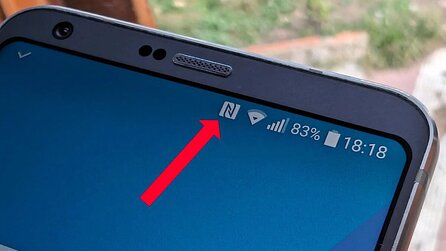




Nur angemeldete Benutzer können kommentieren und bewerten.
Dein Kommentar wurde nicht gespeichert. Dies kann folgende Ursachen haben:
1. Der Kommentar ist länger als 4000 Zeichen.
2. Du hast versucht, einen Kommentar innerhalb der 10-Sekunden-Schreibsperre zu senden.
3. Dein Kommentar wurde als Spam identifiziert. Bitte beachte unsere Richtlinien zum Erstellen von Kommentaren.
4. Du verfügst nicht über die nötigen Schreibrechte bzw. wurdest gebannt.
Bei Fragen oder Problemen nutze bitte das Kontakt-Formular.
Nur angemeldete Benutzer können kommentieren und bewerten.
Nur angemeldete Plus-Mitglieder können Plus-Inhalte kommentieren und bewerten.