
Zum Release von Windows 11 musste sich Microsoft einiges an Kritik anhören. Damit meinen wir in diesem Fall aber nicht das überarbeitete Startmenü, für das wir euch bereits einige Alternativen zusammengestellt haben, sondern vielmehr die Tatsache, dass die für Endverbraucher relevante Home-Version nur noch mit einem Microsoft-Konto einzurichten und zu nutzen ist – zumindest offiziell.
Denn es gibt nach wie vor gleich mehrere Möglichkeiten, ein lokales Konto unter Windows 11 anzulegen. Wir stellen sie euch vor und liefern eine Schritt-für-Schritt-Anleitung mit, damit ihr das Betriebssystem schon bald auch ohne Microsoft-Account nutzen könnt.
Was passiert, wenn ich ein lokales Konto unter Windows 11 nutze?
Durch die Entscheidung für ein lokales Konto ergeben sich auch ein paar Nachteile, über die ihr euch vorab im Klaren sein solltet. Keine davon sind als drastisch zu betrachten, sie können eure tägliche Nutzererfahrung aber negativ beeinträchtigen:
- Kein Single-Sign-On: Ihr werdet nicht mehr automatisch bei allen Microsoft-Diensten wie Onedrive, Office, dem Edge-Browser oder im Microsoft Store angemeldet
- Keine Synchronisierung: Mit einem Microsoft-Konto könnt ihr eure Daten über mehrere Windows-Rechner hinweg abgleichen und somit aktuell halten. Das umfasst Passwörter, Design-Vorlieben und weitere Einstellungen.
- Fehlende Features: Die Ortung eures Windows-PCs oder -Notebooks? Das Speichern des Windows-Aktivierungskeys, damit ihr ihn nicht verlieren könnt? Auf solche Funktionen müsst ihr ohne ein Microsoft-Konto unter Windows 11 Home ebenfalls verzichten.

Wenn ihr euch sicher seid, dass ihr auf all diese Funktionen problemlos verzichten könnt, findet ihr nun die versprochenen drei Möglichkeiten, wie ihr Windows 11 Home auch mit einem lokalen Konto zum Laufen kriegt.
Methode 1: Die Internetverbindung trennen
Eigentlich naheliegend, aber ab und zu kommt man einfach nicht von selbst auf solche Gedanken. Dreh- und Angelpunkt von Methode 1 und 2 ist die sogenannte Out of Box Experience
von Windows 11, kurz OOBE. Dieser Assistent hilft euch bei der Ersteinrichtung eures Systems und verrät euch nicht, dass es auch ohne Microsoft-Konto geht.
Deshalb müsst ihr in diesem Fall nachhelfen, und zwar mit der Deaktivierung eurer Netzwerkverbindung. Befolgt zunächst den OOBE-Assistenten, bis ihr zu folgendem Bildschirm gelangt:

Sobald ihr an dieser Stelle angekommen seid, geht ihr je nach Verbindungsart wie folgt vor:
(Bei WLAN)
- Drückt die Umschalttaste + F10, um die Kommandozeile zu öffnen.
- Gebt ipconfig /release ein und bestätigt mit Enter.
- Schließt die Kommandozeile und geht klickt nun in dem OOBE-Assistenten auf den Zurück-Pfeil oben links. Anschließend wird euch die Nutzung eines lokalen Kontos angeboten.
(Bei kabelgebundener Verbindung via Ethernet)
- Hier geht es deutlich schneller. Zieht an dieser Stelle des OOBE-Assistenten einfach kurz euer Verbindungskabel ab und klickt anschließend auf den Zurück-Pfeil oben links. Anschließend könnt ihr mit der Erstellung eines lokalen Kontos fortfahren.
Methode 2: Leidet an spontaner Amnesie
Klingt komisch, ist aber so. Denn wer von uns kennt das Problem nicht: Kaum fragt Microsoft uns im OOBE-Assistenten nach unserer E-Mail-Adresse samt Passwort, fällt uns partout nicht mehr die korrekte Eingabe ein. Mensch, so was Doofes aber auch.
Gott sei Dank bietet uns der Assistent nach mehreren falschen Eingaben wie durch Zauberhand dann doch die Alternativoption an, ein lokales Konto zu erstellen. Wie zuvorkommend, vielen Dank, Windows!
Im Klartext: Gebt einfach mehrmals eine falsche E-Mail-Adresse ein und klickt auf Weiter
. Nach mehreren Fehlversuchen sollte Windows 11 euch die Alternative anbieten. Bedenkt jedoch, dass wir dieses Verfahren nicht auf allen Testrechnern anwenden konnten. Offenbar sind im Hintergrund des Setups Mechanismen im Hintergrund, die sich von Rechner zu Rechner unterscheiden.

Methode 3: Nachträglich ein lokales Konto hinzufügen
Unsere dritte Methode richtet sich an all jene unter euch, die den Setup-Assistenten von Windows 11 Home bereits hinter sich gelassen haben und nun dennoch auf ein lokales Konto umsteigen möchten. Auch hier müsst ihr einen kleinen Umweg nehmen, um ans Ziel zu gelangen:
- Drückt Windows-Taste + R, gebt netplwiz ein und bestätigt mit Enter. Es öffnet sich das Menü
Benutzerkonten
. Hier klickt ihr nun auf die SchaltflächeHinzufügen
. - Ein blaues, großflächiges Menü öffnet sich und fragt euch, wie sich der neue Benutzer anmeldet. Hier wählt ihr nun ganz unten
Ohne Microsoft-Konto anmelden (nicht empfohlen)
aus. - Windows 11 Home geht auf Nummer sicher und fragt euch im nächsten Schritt zur Sicherheit noch einmal, ob ihr euch auch wirklich sicher seid. Klickt unten auf
Lokales Konto
. - Im letzten Schritt gebt ihr nun eure gewünschten lokalen Anmeldedaten ein und bestätigt eure Eingaben.
Für welche der drei Methoden ihr euch auch entschieden haben mögt, nun solltet ihr ein lokales Konto zur problemfreien Nutzung unter Windows 11 Home besitzen.
Bedenkt aber, dass Microsoft ein großes Interesse daran hegt, euch zu einem Online-Konto zu bewegen. Deshalb kann es passieren, dass das Unternehmen im Rahmen zukünftiger Updates einige dieser Methoden unterbindet. Sobald wir davon erfahren, werden wir diesen Guide mit weiteren Möglichkeiten - sofern vorhanden - aktualisieren.
Ihr sucht derzeit günstig nach einer Windows-11-Lizenz? Schaut mal hier:
Windows 11 schön und gut, aber ich nutze weiterhin Windows 10!
Ist das bei euch der Fall? Dann haben wir ebenfalls viele wertvolle Tipps für euch, wie ihr das Betriebssystem optimal einstellt:
Ihr bleibt bei Windows 10? Diese Einstellungen solltet ihr unbedingt ändern
Bevorzugt ihr ein lokales Konto oder kommt ihr gerne in den Genuss der Vorteile eines Microsoft-Kontos? Lasst uns gerne in den Kommentaren wissen, welche Art der Nutzung ihr präferiert!
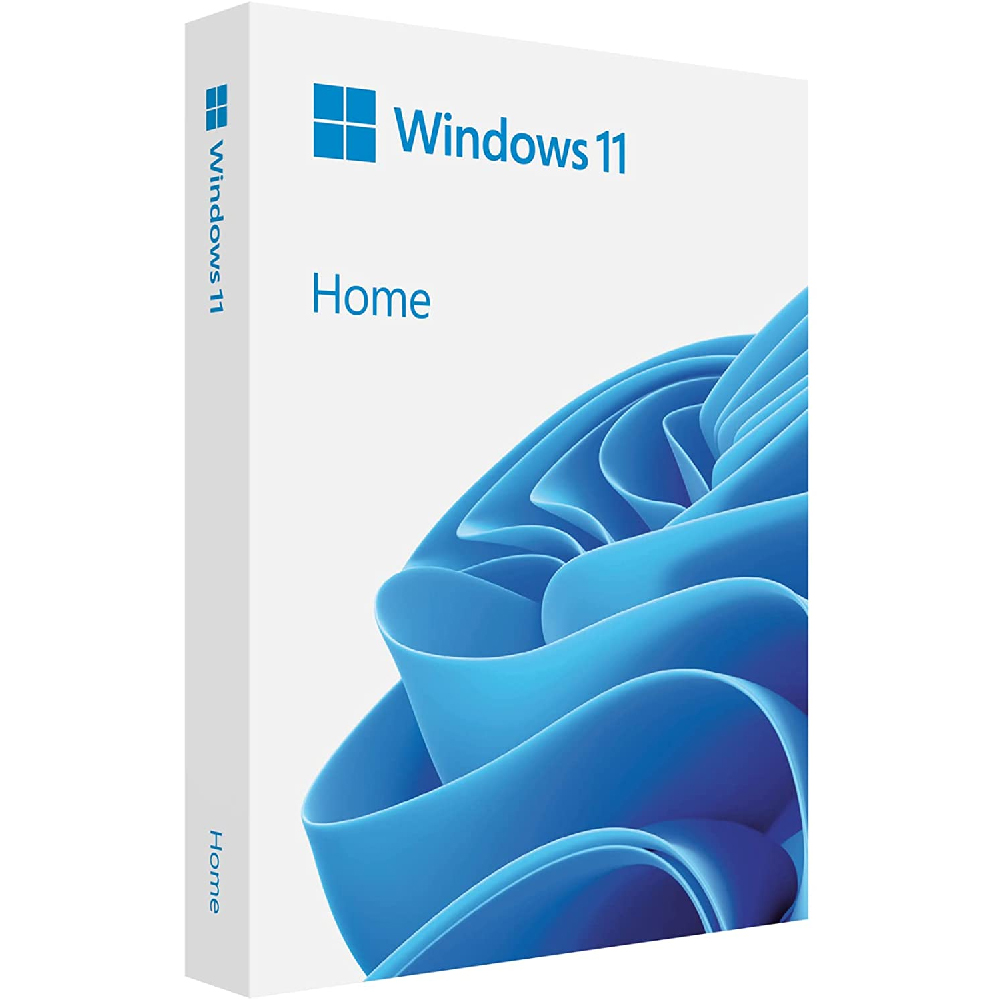
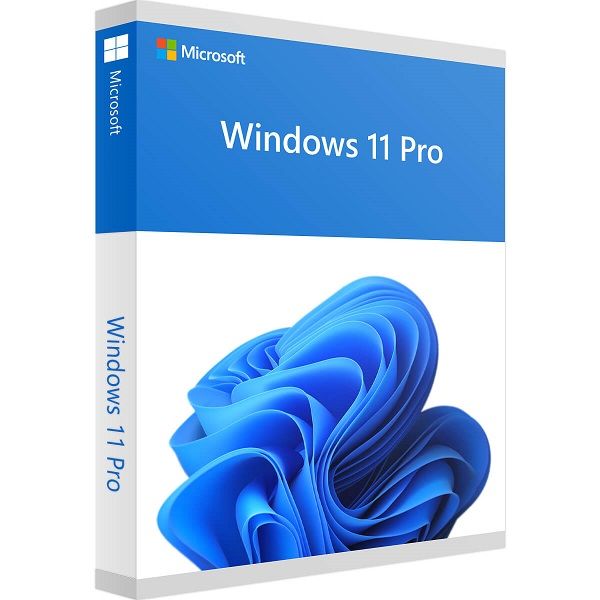
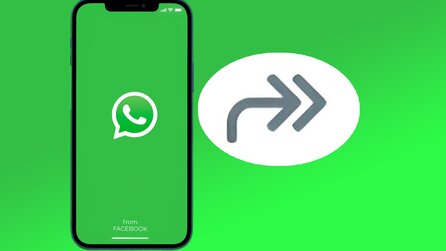


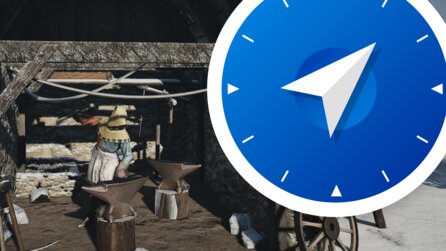

Nur angemeldete Benutzer können kommentieren und bewerten.
Dein Kommentar wurde nicht gespeichert. Dies kann folgende Ursachen haben:
1. Der Kommentar ist länger als 4000 Zeichen.
2. Du hast versucht, einen Kommentar innerhalb der 10-Sekunden-Schreibsperre zu senden.
3. Dein Kommentar wurde als Spam identifiziert. Bitte beachte unsere Richtlinien zum Erstellen von Kommentaren.
4. Du verfügst nicht über die nötigen Schreibrechte bzw. wurdest gebannt.
Bei Fragen oder Problemen nutze bitte das Kontakt-Formular.
Nur angemeldete Benutzer können kommentieren und bewerten.
Nur angemeldete Plus-Mitglieder können Plus-Inhalte kommentieren und bewerten.