
Windows 11 ist am 5. Oktober 2021 erschienen und erobert seitdem immer mehr kostbaren Marktanteil. Abseits von einer moderneren Optik bringt das aktuellste Betriebssystem aus dem Hause Microsoft auch noch einen ganzen Schwung an neuen Features mit. Warum also bei Windows 10 bleiben?
Gründe gibt es einige: Nicht jeder kann etwas mit dem neuen Design anfangen. Ab und zu werden auch Bedenken in puncto Datenschutz als Grund genannt. Am häufigsten wird aber wohl eine andere Ursache dafür sorgen, dass ihr bei Windows 10 verharrt: Euer PC wurde schlicht vom Upgrade ausgeschlossen! Immerhin entschied sich Microsoft beim letzten Generationswechsel dazu, viele Besitzer älterer CPUs auszuschließen, auch wenn sich diese Sperre mit einem einfachen Trick umgehen lässt.
Wer bei Windows 10 bleibt, sollte aber unbedingt einige wichtige Einstellungen vornehmen, um nicht auf etwas mehr Komfort und besseren Datenschutz zu verzichten. Wir erklären euch, welche das sind und was sie euch bringen.
Nutzt ihr hingegen Windows 11 und seid auch dort auf mehr Komfort aus, haben wir ebenfalls schon das Richtige für euch parat:
Einstellung Nr. 1: Kein Hochladen von Updates mehr
Wusstet ihr, dass Windows 10 standardmäßig ein echter Bremsklotz für eure Internet-Bandbreite sein kann? Damit Windows-Updates schneller verteilt und die Server von Microsoft entlastet werden, lagert der Konzern die Arbeit sozusagen an die PCs der User aus. Die für das Update benötigten Dateien werden zwischen den Rechnern hin- und hergetauscht, ohne dass ihr im Regelfall etwas davon mitbekommt.
Nicht jedem gefallen solche Prozesse im Hintergrund, vor allem dann nicht, wenn sie zulasten der eigenen Bandbreite gehen. Wenn ihr dieses Verhalten ganz oder teilweise unterbinden möchtet, müsst ihr folgende Schritte ausführen:
- Öffnet die Einstellungen über das Startmenü oder per Tastenkombination Win + i.
- Klickt auf den Menüpunkt
Update und Sicherheit
. - Wählt nun den Eintrag
Übermittlungsoptimierung
. - Deaktiviert den Schalter bei
Downloads von anderen PCs zulassen
.
Wollt ihr hingegen, dass zumindest Rechner in eurem lokalen Netzwerk weiterhin Dateien untereinander austauschen können, belasst ihr den Schalter auf Ein
und schränkt ein paar Zeilen darunter einzig den Upload über das Internet ein.
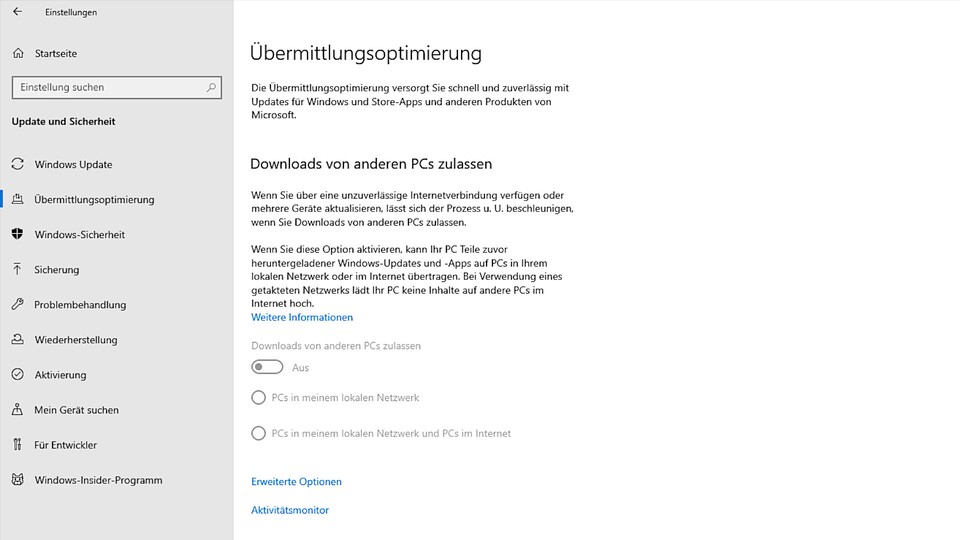
Einstellung Nr. 2: Das Date mit Cortana absagen
Hey Cortana, sag mir, wie das Wetter ist.
- Wenn ihr noch in der Lage seid, einfach aus dem Fenster zu schauen, und auch sonst den Gedanken gruselig findet, dass eine virtuelle Assistentin euch permanent über die Schulter blickt, solltet ihr direkt nach der Installation von Windows 10 alle Verbindungen zu Cortana kappen.
Dazu reicht es jedoch nicht, einfach nur das Cortana-Suchfeld aus der Taskleiste zu entfernen, weit gefehlt! Denn selbst dann kann die gesprächige Dame unter anderem eure Tastatureingaben auswerten, um euch besser kennenzulernen
, wie Microsoft das Feature beschreibt. Ist euch das etwas zu gruselig, müsst ihr Folgendes machen:
- Öffnet die Einstellungen über das Startmenü oder per Tastenkombination Win + i.
- Navigiert zu
Datenschutz
und wählt dort dann den EintragSpracherkennung, Freihand und Eingabe
. - Dort könnt ihr dem Vorgang mit einem Klick auf die Schaltfläche
Kennenlernen beenden
Einhalt gebieten.
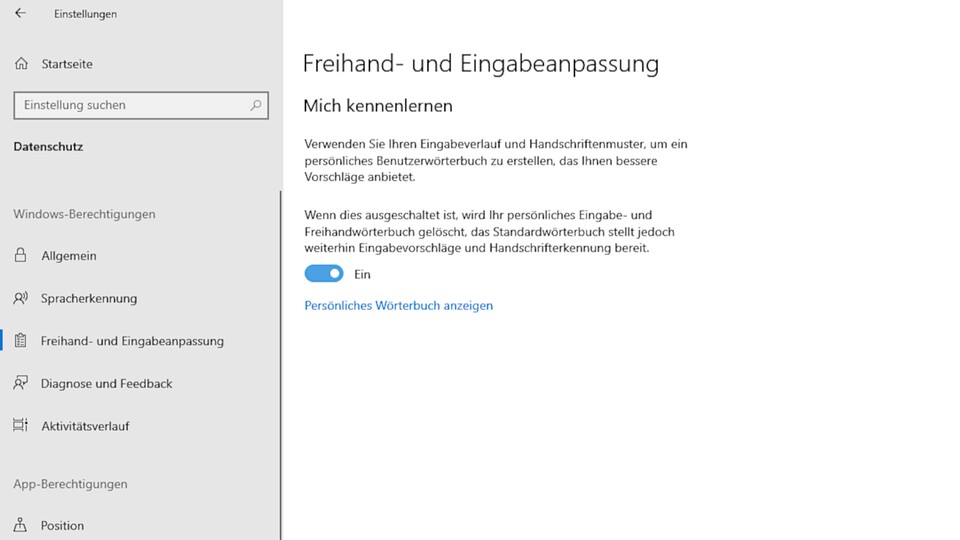
Glaubt ihr eigentlich, dass ihr euch gut mit Windows auskennt? Dann beweist es uns und euch selbst doch einfach direkt in unserem Windows-Quiz:
Einstellung Nr. 3: Synchronisierung an jeder Ecke stoppen
Windows 10 synchronisiert gerne. Egal ob Themes, Systemeinstellungen, Passwörter oder euren Suchverlauf - zwischen mehreren Geräten werden diese Daten munter ausgetauscht, wenn ihr es nicht ganz oder teilweise unterbindet. Das erledigt ihr folgendermaßen:
- Öffnet die Einstellungen über das Startmenü oder per Tastenkombination Win + i.
- Navigiert zu
Konten
und wählt dort dann den EintragEinstellungen synchronisieren
aus. - Hier könnt ihr nun detailliert einstellen, welche Daten mit anderen Geräten synchronisiert werden sollen und welche nicht.
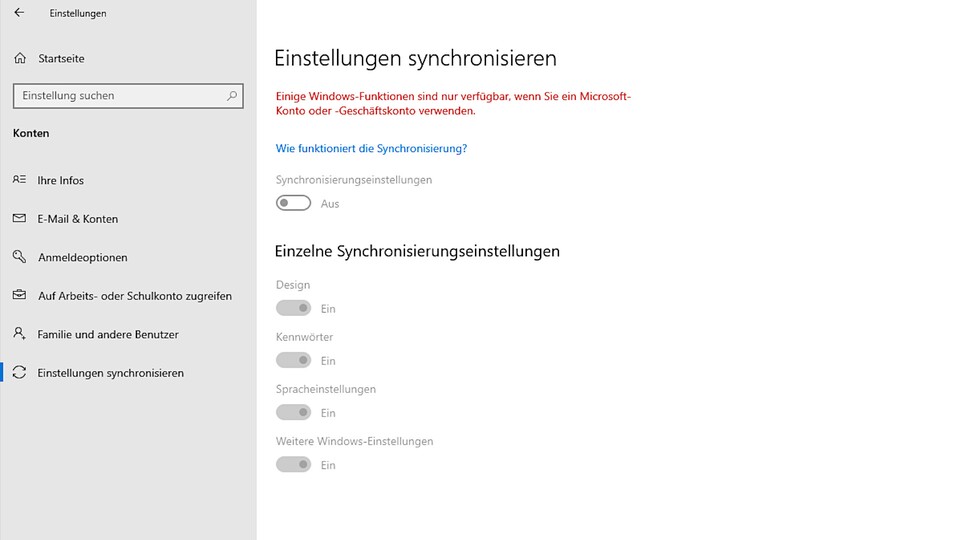
Einstellung Nr. 4: Personalisierte Werbung unterbinden
Nutzt ihr Windows 10, seid ihr stolzer Besitzer einer einzigartigen Werbungs-ID. Klingt unromantisch, ist es auch, und wird dazu genutzt, euch auf Grundlage eures Nutzungsverhaltens personalisierte Werbung anzuzeigen, die thematisch euren Geschmack treffen soll. Es versteht sich von selbst, dass Microsoft eure Werbe-ID mit Drittherstellern teilt.
Die schlechte Nachricht zuerst: Die Werbemaßnahmen ganz abschalten könnt ihr nicht. Die gute Nachricht ist aber, dass ihr zumindest die Personalisierung aus der Gleichung entfernen könnt. Das geht folgendermaßen:
- Öffnet die Einstellungen über das Startmenü oder per Tastenkombination Win + i.
- Navigiert zu
Datenschutz
und wählt den EintragAllgemein
. - Hier könnt ihr der Verwendung eurer Werbe-ID widersprechen, wodurch diese auch zurückgesetzt wird.
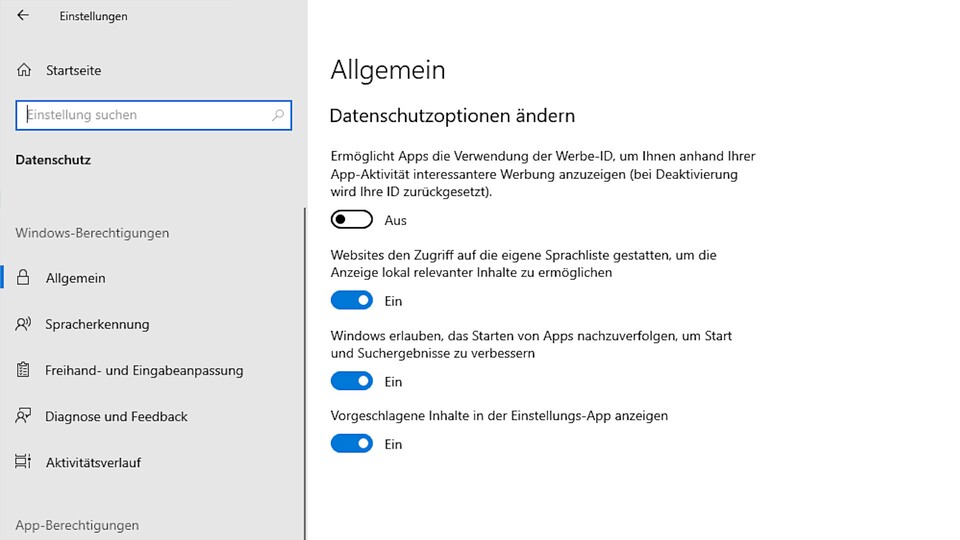
Einstellung Nr. 5: Werbung aus dem Startmenü entfernen
Bleiben wir beim Thema Werbung. Auch im Startmenü von Windows 10 kann es schnell passieren, dass euch aufgrund der Voreinstellungen des Betriebssystems Werbung angezeigt wird. Dabei handelt es sich zwar nur um Werbung für Apps aus dem Store, nervig kann das aber dennoch sein. So deaktiviert ihr die Einblendungen:
- Öffnet die Einstellungen über das Startmenü oder per Tastenkombination
Win + i
. - Navigiert zu
Personalisierung
und wählt den EintragStart
. - Deaktiviert den Regler bei der Option
Gelegentlich Vorschläge im Menü Start anzeigen
.
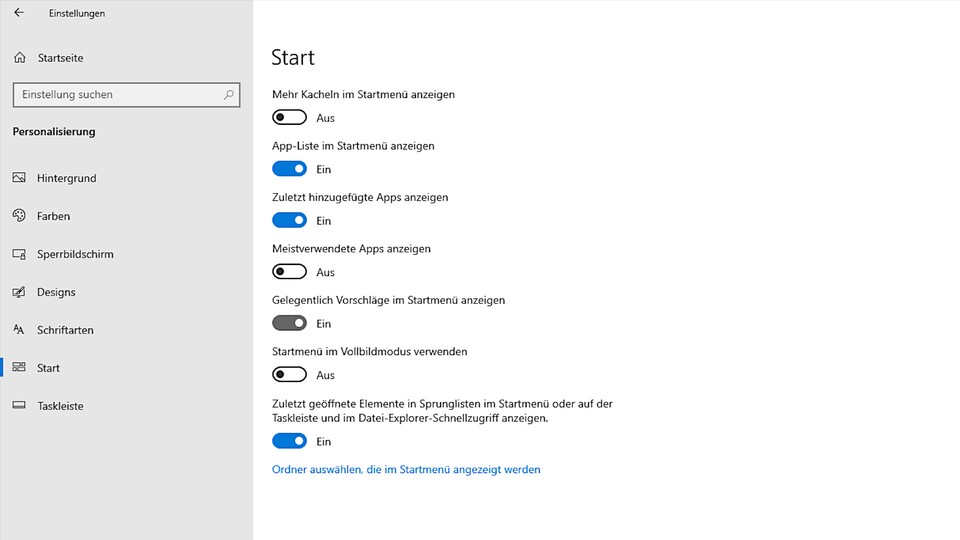
Einstellung Nr. 6: Strom und Bandbreite sparen
Selbst, wenn ihr sie nicht gestartet habt, laufen viele Apps unter Windows 10 dennoch im Hintergrund. Was sie genau machen, welche Infos sie über das Internet schicken und wie sehr sie eure Bandbreite belasten, bleibt unklar. Falls ihr eine Notebook nutzt, kann auch die Akkulaufzeit darunter leiden. Wenn ihr dieses Verhalten unterbinden möchtet, geht ihr wie folgt vor:
- Öffnet die Einstellungen über das Startmenü oder per Tastenkombination Win + i.
- Navigiert zu
Datenschutz
und wählt den EintragHintergrund-Apps
. - Hier könnt ihr das unerwünschte Laufen im Hintergrund entweder komplett abschalten oder für jedes Programm einzeln festlegen, ob es das darf.
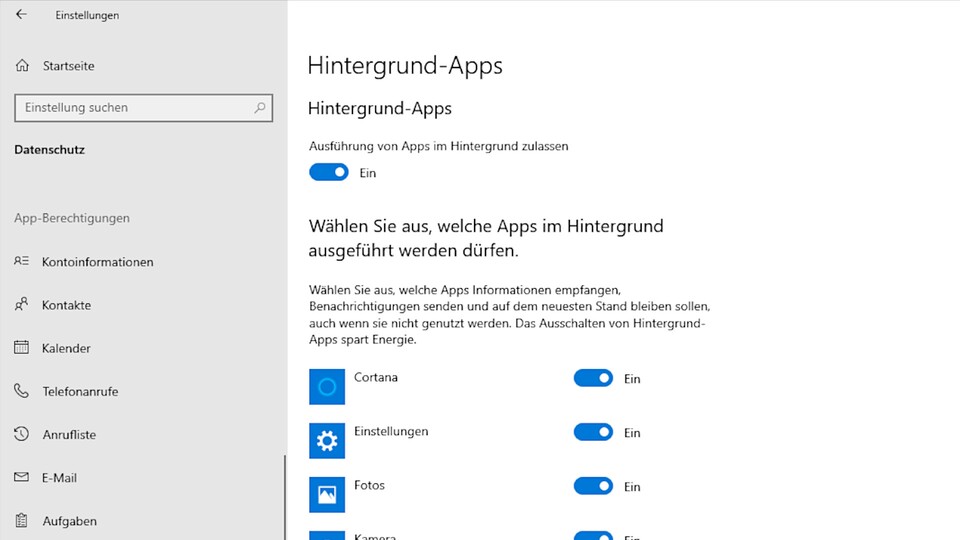
Einstellung Nr. 7: Nervige Benachrichtigungen minimieren
Das Benachrichtigungscenter in Windows 10 ist durchaus nützlich, wenn ihr auf einen Blick sehen möchtet, ob neue E-Mails eingetrudelt sind, Apps ein Update benötigen oder ihr einen Termin verschlafen habt.
Es dauert aber meist nicht lange, bis man von allen Seiten gefühlt zugeschüttet wird mit Benachrichtigungen, vor allem, wenn sie eher an Tipps der Marke Karl Klammer erinnern und von erfahrenen Usern nicht benötigt werden. So könnt ihr eine Feinjustierung vornehmen:
- Öffnet die Einstellungen über das Startmenü oder per Tastenkombination Win + i.
- Navigiert zu
System
und wählt den Eintrag Benachrichtigungen und Aktionen. - Hier könnt ihr eine ganze Reihe an unerwünschten Benachrichtigungen ausstellen, etwa die bereits erwähnten Tipps, Tricks und Vorschläge für die Nutzung von Windows.
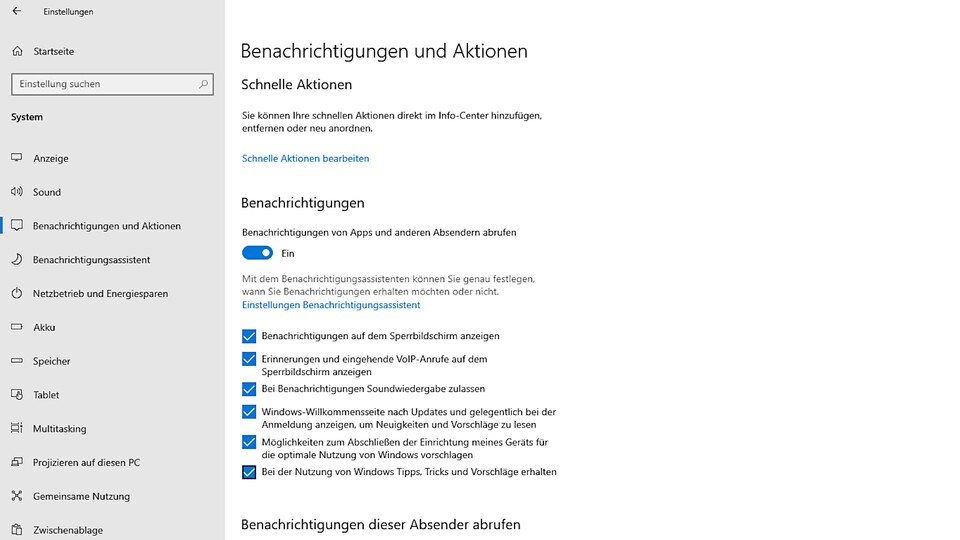
Jetzt seid ihr bestens informiert was die wichtigsten Einstellungen von Windows 10 angeht. Aber man lernt bekanntlich nie aus, und die Betriebssysteme aus dem Hause Redmond haben noch einiges mehr für euch zu bieten, als ihr womöglich bislang wusstet:
- 5 Settings, die Spieler unter Windows 10 und 11 überprüfen sollten
- Die 15 besten Tastenkombinationen für Windows, die euch viel Zeit sparen
Was sagt ihr zu unseren Tipps? Kanntet ihr sie bereits, oder sind sie für euch neu? Nehmt ihr vielleicht sogar noch andere Einstellungen vor? Schreibt uns eure Tipps und Tricks gerne in die Kommentare!







Nur angemeldete Benutzer können kommentieren und bewerten.
Dein Kommentar wurde nicht gespeichert. Dies kann folgende Ursachen haben:
1. Der Kommentar ist länger als 4000 Zeichen.
2. Du hast versucht, einen Kommentar innerhalb der 10-Sekunden-Schreibsperre zu senden.
3. Dein Kommentar wurde als Spam identifiziert. Bitte beachte unsere Richtlinien zum Erstellen von Kommentaren.
4. Du verfügst nicht über die nötigen Schreibrechte bzw. wurdest gebannt.
Bei Fragen oder Problemen nutze bitte das Kontakt-Formular.
Nur angemeldete Benutzer können kommentieren und bewerten.
Nur angemeldete Plus-Mitglieder können Plus-Inhalte kommentieren und bewerten.