
Als Windows 11 erschienen ist, ging es vielen von euch vermutlich wie mir: Klar fand ich das neue Design schick, aber am Ende muss so ein Betriebssystem funktionieren - und gerade bei der Taskleiste hat Windows 11 das für mich zu Beginn nicht.
Mittlerweile finden sich aber eine ganze Reihe von Einstellungen, mit dene ihr die Taskleiste endlich wieder an eure Wünsche anpassen könnt. Ein paar davon gehören generell mit zu den ersten Schritten, die ich bei einem neu aufgesetzten Windows 11 unternehme.
Denn wenn es nach mir geht, befindet sich in einer ordentlichen Taskleiste nicht viel mehr als angeheftete Buttons für die Apps, die ich am häufigsten verwende. Alles andere ist Ablenkung, die dort nichts zu suchen hat.
Neben meinen persönlichen Einstellungen möchte ich euch darüber hinaus noch eine Handvoll Optionen präsentieren, die ich selbst nicht nutze - die ihr aber vielleicht gerne für euer ganz persönliches Windows 11 verwenden wollt.
Als kleinen Vorgeschmack seht ihr schon mal meine Taskbar im Vorher-Nachher-Vergleich:


1. Windows 11: Suche aus der Taskleiste entfernen
Schön und gut, dass Windows eine Suchfunktion in der Taskleiste anbietet. Im Alltag nutze ich sie aber kaum.
Das liegt unter anderem daran, dass die Qualität der Suchergebnisse in meinen Augen meist fragwürdig ist. Und dafür nimmt die Suche in der Taskleiste leider ganz schön viel Platz ein.
Ganz missen möchte ich die Suche für den Notfall aber auch nicht.
Ich minimiere das Suche-Symbol deswegen so weit wie möglich. Dafür öffne ich die Windows-Einstellungen per [Win] + [I] und begebe mich in den Bereich Personalisierung
→ Taskleiste
.
Dort findet ihr ganz oben den Unterpunkt Suchen
. Ich wähle hier die Option Nur Suchsymbol
aus, ihr könnt die Suche aber auch ganz ausblenden.

2. Windows 11: Taskleisten-Symbole entfernen
Ich bleibe im Taskleisten-Menü und räume erstmal die ganzen zusätzlichen Widgets auf, die Microsoft auf meiner Windows-Taskleiste für so wichtig hält. Dafür setze ich zuerst den Schieberegler bei Aktive Anwendungen
, Widgets
und Chat
auf Aus
.
Als Nächstes gehe ich in den Reiter Symbole der Taskleiste
und deaktiviere dort Stiftmenü
und Virtuelles Touchpad
, sollten sie aktiviert sein. Bei meinem Notebook wähle ich für die Bildschirmtastatur Nie
, am Desktop kommt sicherheitshalber Wenn keine Tastatur angeschlossen ist
zum Einsatz.
Zuletzt erweitere ich den Reiter Andere Taskleistensymbole
und räume auch hier auf: Deaktiviert werden in meinem Fall alle Symbole außer dem Windows Update-Status und auf dem Arbeits-Laptop das Logo des VPNs.
3. Windows 11: Taskbar auf mehreren Monitoren anzeigen
Oft schon voreingestellt, aber eben nicht immer: die gespiegelte Taskleiste auf allen angeschlossenen Monitoren. Verwendet ihr nur einen Bildschirm, könnt ihr getrost zum nächsten Punkt weiterspringen.
Alle anderen finden die Option noch ein Stück unter den bisherigen Einstellungen im Reiter Verhalten der Taskleiste
.
Dort gibt es den wenig griffigen Menüpunkt Wenn mehrere Bildschirme verwendet werden, meine Taskleisten-Apps anzeigen auf
.
Bei der Einrichtung achte ich darauf, dass dort Alle Taskleisten
ausgewählt ist, sodass ich die Taskleiste nahezu uneingeschränkt auf allen angeschlossenen Monitoren verwenden kann.

4. Windows 11: Größe der Taskleiste ändern
Bei besonders großen Bildschirmen ist mir die Taskleiste in Windows 11 oft zu groß, bei kleinen Laptops hingegen manchmal zu klein. Entsprechend passe ich die Größe an meine Vorstellungen an.
Meist reicht es, wenn ich in den Windows-Einstellungen in den Bereich System
→ Bildschirm
wechsle und dort unter Skalieren und Layout
die Skalierung des Systems anpasse - wenn die Taskleiste zu klein oder zu groß ist, sind es die anderen Bedienelemente von Windows 11 häufig auch.
Entsprechend setze ich den Wert dort auf 100 oder 125 Prozent - alles darüber war mir bisher immer zu groß, das hängt aber auch von der Auflösung eures Monitors (beziehungsweise eurer Monitore) ab.
5. Windows 11: Apps zur Taskleiste hinzufügen oder entfernen
Dieser Tipp dürfte den meisten von euch bekannt sein, der Vollständigkeit halber führe ich ihn trotzdem auf:
Üblicherweise nehme ich mir einen Moment Zeit und überlege, welche Apps ich auf dem Rechner tatsächlich tagtäglich oder zumindest immer wieder gebrauche. Die dürfen an die Taskleiste angeheftet bleiben. Der Rest nicht.
Zum Aufräumen klicke ich mit der rechten Maustaste auf das entsprechende Icon und wähle dann Von Taskleiste lösen
aus.
Danach öffne ich das Startmenü per Windows-Icon und klicke dort oben rechts auf Alle Apps
. Diese gehe ich dann der Reihe nach durch und hefte die gewünschten an die Taskleiste an.
Wie das geht? Rechtsklick auf den App-Namen, dann Mehr
und zuletzt An Taskleiste anheften
auswählen. Zum Schluss passe ich die Reihenfolge der Apps in der Taskleiste per Drag-and-Drop an.

6. Windows 11: Design der Taskleiste anpassen
Nach den bisher eher zweckdienlichen Anpassungen wird es Zeit für etwas Schönes: das Aussehen der Taskleiste. Für Office-Rechner und Testmuster nutze ich dabei die Hausmittel von Windows 11. Diese finden sich in den Windows-Einstellungen im Bereich Personalisierung
→ Farben
.
Die dort ausgewählte Akzentfarbe überträgt sich auch auf die Taskleiste, genauso wie das Aktivieren beziehungsweise Deaktivieren der Transparenzeffekte.
Auf meinen Privatrechnern kommen darüber hinaus auch kostenlose Drittanbieter-Softwares zum Einsatz - genauer RoundedTB und TranslucentTB.
Mit ersterer lassen sich die Ecken von Fenstern in Windows 11 abrunden, zweitere erlaubt deutlich mehr und wenn gewünscht auch stärkere Transparenzeffekte als die Windows-Standardoptionen.
Zwei beliebte Einstellungen, die ich nicht nutze: Linksbündige Taskleiste und nicht gruppierte Symbole
Es wäre sträflich von mir, zwei weitere Optionen für die Taskleiste nicht zu erwähnen - auch, wenn ich sie selbst nicht nutze.
Dabei handelt es sich um die Möglichkeit, Symbole zu gruppieren, sowie um die Option, die Taskleiste wie bei bisherigen Windows-Versionen linksbündig anzuzeigen.
Windows 11: Linksbündige Taskleiste
Wollt ihr eine Taskleiste, wie ihr sie von Windows 10 kennt, dann findet ihr die entsprechende Einstellung wie so oft in diesem Guide in den Windows-Einstellungen unter Personalisierung
→ Taskleiste
.
Dort wählt ihr den Reiter Verhalten der Taskleiste
an und wechselt dann bei Taskleistenausrichtung
von Zentriert
auf Linksbündig
.
Windows 11: Symbole nicht gruppieren
Lange Zeit Kritikpunkt Nummer Eins der Community an Windows neuer Taskleiste: Die fehlende Option, Symbole in der Taskleiste nicht zu gruppieren. Mittlerweile gibt es die entsprechende Einstellung.
Um sie zu aktivieren, bleibt ihr im oben genannten Reiter, wechselt aber zu den letzten beiden Punkten Taskleistenschaltflächen kombinieren
. Statt Immer
stellt ihr hier Nie
oder Wenn die Taskleiste voll ist
ein, je nachdem, wo eure Präferenzen liegen.
Noch mehr Windows: Diese Änderungen sollen die Einrichtung von Windows 11 schneller machen - und den Preis dafür zahlen wir gerne
Jetzt seid ihr an der Reihe: Welche Einstellungen nehmt ihr sofort vor, wenn ihr ein taufrisches Windows 11 in der Hand habt? Gibt es fehlende Funktionen, die euch noch immer vom Wechsel von Windows 10 abhalten? Und würde euch ein ausführlicherer Bericht zu Drittanbieter-Softwares wie TranslucentTB interessieren? Schreibt es mir gerne in die Kommentare!
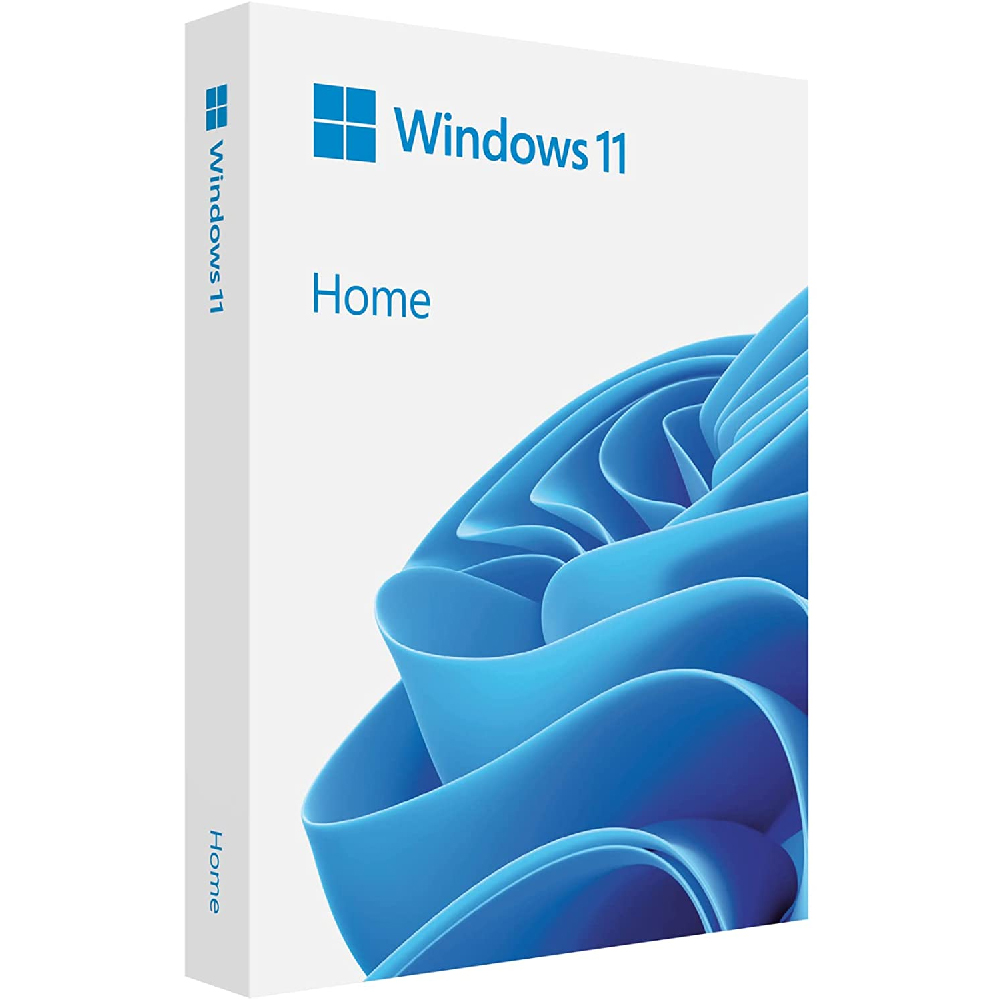
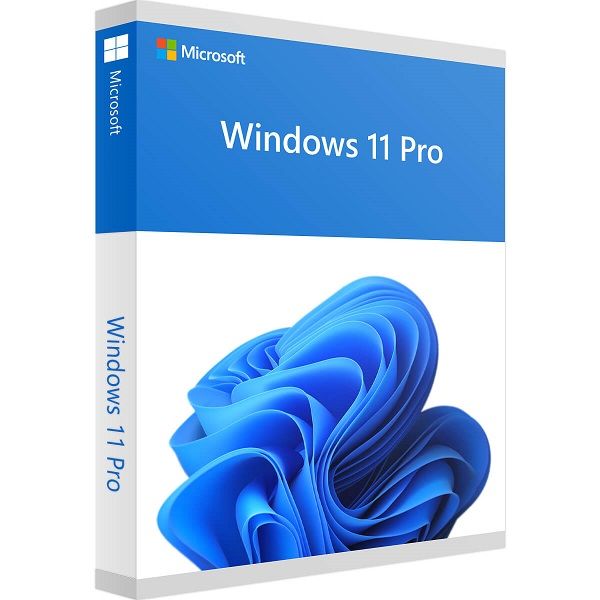





Nur angemeldete Benutzer können kommentieren und bewerten.
Dein Kommentar wurde nicht gespeichert. Dies kann folgende Ursachen haben:
1. Der Kommentar ist länger als 4000 Zeichen.
2. Du hast versucht, einen Kommentar innerhalb der 10-Sekunden-Schreibsperre zu senden.
3. Dein Kommentar wurde als Spam identifiziert. Bitte beachte unsere Richtlinien zum Erstellen von Kommentaren.
4. Du verfügst nicht über die nötigen Schreibrechte bzw. wurdest gebannt.
Bei Fragen oder Problemen nutze bitte das Kontakt-Formular.
Nur angemeldete Benutzer können kommentieren und bewerten.
Nur angemeldete Plus-Mitglieder können Plus-Inhalte kommentieren und bewerten.