Windows-Installation
Nach einem Neustart beginnt die Windows-Installation, ganz so wie Sie sie vom »normalen« PC kennen. Bei der Wahl der Windows-Partition gibt es den ersten Stolperstein.
Wählen Sie unbedingt die mit »BOOTCAMP« markierte Partition aus, ansonsten überschreibt die Installation eventuell wichtige persönliche oder systemkritische Daten. Unter Umständen bekommen Sie eine Fehlermeldung zu Gesicht, dass Windows auf der ausgewählten Partition nicht installiert werden kann, da es nicht mit NFTS formatiert wurde. In diesem Fall klicken Sie auf »Erweiterte Laufwerksoptionen« und »Formatieren«. Die Sicherheitsabfrage, ob Sie das wirklich wollen, beantworten Sie mit »Ja«.
Nun beginnt die Windows-Installation. Nach einem Neustart startet automatisch Windows und Sie können die Installation mit Angabe des Tastaturlayouts, der Zeitzone und der Angabe von Benutzernamen und Passwort abschließen.
Sobald Windows installiert ist, sollten Sie per Windows-Update Patches und fehlende Treiber herunterladen. Allerdings findet Windows-Update nicht alle benötigten Dateien und so müssen Sie manuell nachhelfen.
Treiber-Installation
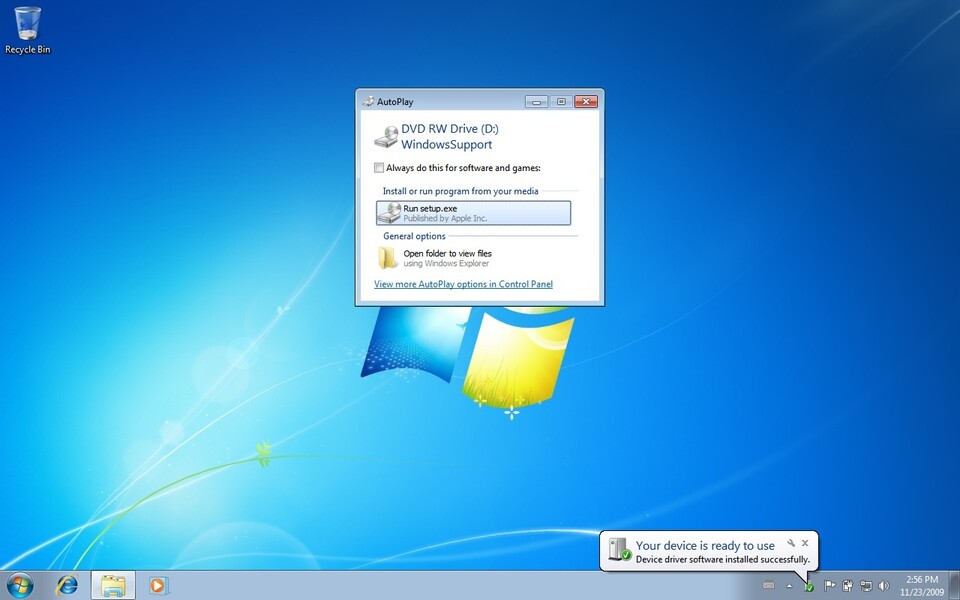
Wenn Sie eine 32-Bit-Version von Windows haben, legen Sie die Mac-OS-DVD ins Laufwerk und starten Sie die »setup.exe«. Den nächsten Schritt können Sie überspringen.
Mit einer 64-Bit-Version von Windows kommt etwas mehr Arbeit auf Sie zu. Denn da Boot Camp mit 64-Bit-Versionen von Windows Probleme hat, müssen Sie erst noch die 64-Bit-Version von Boot Camp installieren. Am besten besorgen Sie sich dazu eine PC-Maus, da Sie die rechte Maustaste benötigen und das Touchpad des Macbooks unter Windows nur den einfachen Klick kennt. Falls Sie keine Maus zur Hand haben, müssen Sie sich vom PC ab- und als Administrator erneut anmelden.
Legen Sie nun die Mac-OS-DVD ins Laufwerk und starten Sie die Eingabeaufforderung mit Administrator-Rechten (Startmenü / Zubehör / Eingaberaufforderung). Wenn Sie nicht als Administrator angemeldet sind, starten Sie die Eingabeaufforderung per Rechtsklick und »Starten als Administrator«.
Geben Sie nun in der Konsole den Pfad zur installations-Routine von Boot Camp an. Der Pfad wird bei Ihnen etwa so aussehen: »D:\Boot Camp\Drivers\Apple\BootCamp64.msi«. Je nachdem, welchen Buchstaben Ihr Laufwerk zugeteilt bekommen hat, kann der Pfad aber auch mit »E:« oder einem anderen Buchstaben beginnen.
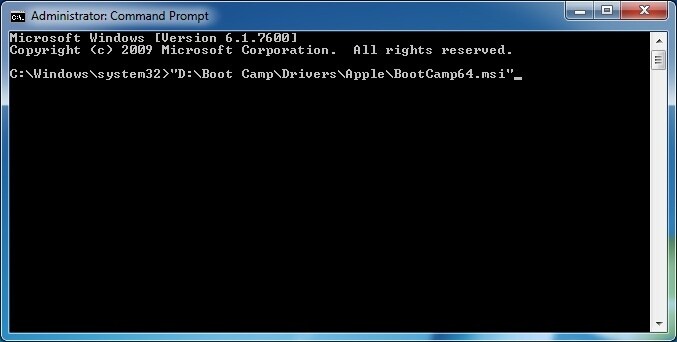
Um Windows 7 64 Bit den Umgang mit Bootcamp beizubringen, müssen Sie per Konsole den 64-Bit-Installer des Mac-Programms starten.
Ab jetzt verläuft die Installation identisch zur 32-Bit-Variante.
Nun schaufelt Boot Camp alle benötigten Treiber auf den Rechner. Nachdem sämtliche Hardware erkannt und deren Treiber installiert wurde, müssen Sie den Rechner nochmals neu starten. Achtung: Nehmen Sie unbedingt die Mac-OS-DVD vor dem Neustart aus dem Laufwerk!

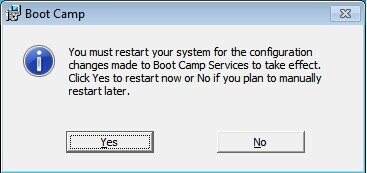





Nur angemeldete Benutzer können kommentieren und bewerten.
Dein Kommentar wurde nicht gespeichert. Dies kann folgende Ursachen haben:
1. Der Kommentar ist länger als 4000 Zeichen.
2. Du hast versucht, einen Kommentar innerhalb der 10-Sekunden-Schreibsperre zu senden.
3. Dein Kommentar wurde als Spam identifiziert. Bitte beachte unsere Richtlinien zum Erstellen von Kommentaren.
4. Du verfügst nicht über die nötigen Schreibrechte bzw. wurdest gebannt.
Bei Fragen oder Problemen nutze bitte das Kontakt-Formular.
Nur angemeldete Benutzer können kommentieren und bewerten.
Nur angemeldete Plus-Mitglieder können Plus-Inhalte kommentieren und bewerten.