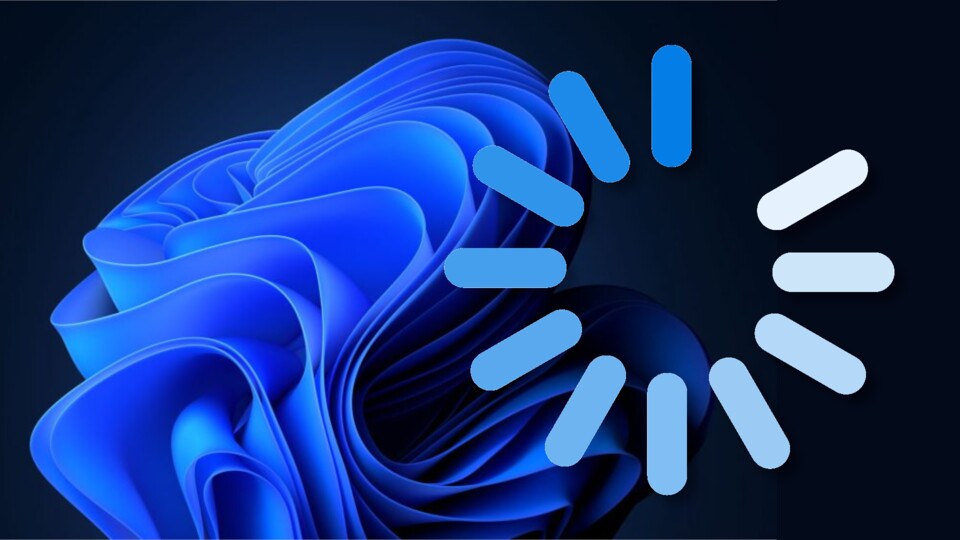
Es kann viele Gründe geben, Windows neu zu installieren: ein Upgrade auf eine neuere Version, das Beheben eines kritischen Fehlers oder der Wechsel von einem anderen Betriebssystem auf Windows sind nur einige davon. Wie leicht es funktioniert, erklären wir euch in diesem Guide.
Wenn ihr euch für das Neuinstallieren von Windows entscheidet, habt ihr die Wahl zwischen einem komplett frischen System oder dem Zurücksetzen von Windows auf einen älteren Stand.
Wann ihr welche Option nutzen solltet und welche Schritte ihr dabei befolgen müsst, verraten wir euch im Folgenden. Davor gibt es allerdings noch ein paar Punkte, die ihr beim neuen Installieren eures Windows beachten solltet.
| Dauer | Schwierigkeit | Das braucht ihr |
|---|---|---|
| ca. 20 Min. | Anfänger - Fortgeschritten | Lizenz für Windows 10 oder 11 Optional: USB-Stick mit >8 GB Speicher |
Windows: Das solltet ihr vor einer neuen Installation beachten
Bevor ihr loslegt, solltet ihr einige Punkte beachten, um auf der sicheren Seite zu sein.
- Erstellt ein Back-up: Sichert eure wichtigen Daten auf einer externen Festplatte, einem Netzwerkspeicher (NAS) oder in einer Cloud. Falls doch etwas schiefgehen sollte, verliert ihr dann nichts außer Zeit.
- Lest euren Windows-Produktschlüssel aus: Eure Windows-Lizenz lässt sich zwar auch in einem Microsoft-Konto speichern. Euren Windows-Key auszulesen kann aber trotzdem nicht schaden. Dafür verwendet ihr am besten die Software Windows Keyfinder.
Windows neu installieren: So geht’s Schritt für Schritt
Um Windows neu zu installieren, habt ihr zwei Möglichkeiten. Entweder nutzt ihr die Wiederherstellen-Funktion des Rechners, sofern ihr bereits ein System mit Windows-Installation besitzt. Dann ist kein USB-Stick nötig. Oder ihr greift zu einer Neu-Installation von Grund auf per USB-Stick.
Windows zurücksetzen mit der Wiederherstellen-Funktion
Bei dieser Variante wird Windows wieder auf Werkszustand gebracht. Euer Betriebssystem ist dann so eingerichtet, wie ihr es am ersten Tag erblickt habt. Das hat den Vorteil, dass ihr kein externes Installationsmedium benötigt.
Um Windows zurückzusetzen, habt ihr zwei verschiedene Möglichkeiten:
- Wiederherstellung in den Einstellungen
- Begebt euch dafür zu Start → Einstellungen → Update und Sicherheit (Windows 10) / System (Windows 11) → Wiederherstellung → Diesen PC zurücksetzen
- Klickt auf Erste Schritte (Windows 10) beziehungsweise PC zurücksetzen (Windows 11).
- Neustart
- Startet euren PC neu und haltet dabei die Umschalt-Taste gedrückt
- Klickt nach dem Neustart auf Problembehandlung → Diesen PC zurücksetzen.
Vor der Wiederherstellung könnt ihr euch entscheiden, ob ihr persönliche Daten beim Zurücksetzen behalten wollt oder ob Windows diese ebenfalls entfernen soll.
Neu-Installation mit USB-Stick
Wollt ihr Windows auf einem neuen Rechner installieren oder sollte das Zurücksetzen aus dem System heraus nicht möglich sein, ist die Neu-Installation per externem Medium das Mittel der Wahl. Dafür müsst ihr als Erstes ein Boot-Medium erstellen. Wir empfehlen einen simplen USB-Stick.
Um ein Boot-Medium zu erstellen, geht ihr folgendermaßen vor:
- Steckt das Boot-Medium in einen funktionierenden Rechner, in unserem Fall einen USB-Stick mit mindestens 8 GB Speicher,
- Ladet das Media Creation Tool von der Microsoft-Webeite herunter (Link für Windows 10 / Link für Windows 11).
- Führt das heruntergeladene Media Creation Tool aus, klickt auf Installationsmedien, übernehmt die empfohlenen Optionen und wählt dann USB-Speicherstick aus, wenn ihr einen solchen verwendet. Klickt auf den Stick eurer Wahl.
Nach dem Erstellen des Boot-Sticks geht es an die Neu-Installation selbst:
- Steck den USB-Stick in den Rechner, auf dem ihr Windows neu installieren möchtet.
- Startet den Rechner. Wenn der Installationsvorgang nicht automatisch startet, müsst ihr zuerst die Boot-Reihenfolge im BIOS ändern. Andernfalls springt ihr direkt zu Schritt 8.
- Startet den Rechner neu und drückt beim Startvorgang eine der folgenden Tasten: Entfernen, F1, F2, F10, Esc. Welche der Tasten ihr drücken müsst, unterscheidet sich je nach Hardware. Meist hilft aber ein bisschen herumprobieren.
- Geht im BIOS in das Boot-Menü (der Name kann je nach Hersteller leicht abweichen).
- Falls bei euch Optionen mit den Namen Fastboot oder Secure Boot vorhanden sind, solltet ihr diese für den Vorgang deaktivieren.
- Setzt bei der Boot-Reihenfolge euren USB-Stick ganz nach oben.
- Speichert eure Änderungen und startet den PC neu.
- Folgt den Installationsanweisungen von Windows und gebt, falls vorhanden, euren zuvor ausgelesenen Produktschlüssel ein. Die Key-Angabe lässt sich bei der Installation auch überspringen. Ihr könnt ihn dann entweder später in Windows selbst eingeben oder das Betriebssystem über euren Microsoft-Account aktivieren, falls ihr ihn zuvor mit eurer Lizenz verknüpft habt.
Wird alles gelöscht, wenn man Windows neu installiert?
Bei einer Neu-Installation werden üblicherweise abgespeicherte Daten gelöscht. Deshalb ist es immer ratsam, zuvor ein Back-up wichtiger Daten zu erstellen.
Allerdings bietet Windows bei seinen Wiederherstellungs-Verfahren auch die Möglichkeit, persönliche Daten zu behalten. Je nachdem, aus welchem Grund ihr Windows neu installiert, kann euch das einen Zwischenschritt ersparen.
Hat euch unser Guide weitergeholfen? Konntet ihr Windows erfolgreich neu installieren? Oder waren wir an einer Stelle nicht ausführlich genug? Und welche weiteren Ratgeber und Artikel aus dem Bereich Windows beziehungsweise dem Software-Umfeld wünscht ihr euch von uns in Zukunft? Schreibt uns euer Feedback gerne in die Kommentare!







Nur angemeldete Benutzer können kommentieren und bewerten.
Dein Kommentar wurde nicht gespeichert. Dies kann folgende Ursachen haben:
1. Der Kommentar ist länger als 4000 Zeichen.
2. Du hast versucht, einen Kommentar innerhalb der 10-Sekunden-Schreibsperre zu senden.
3. Dein Kommentar wurde als Spam identifiziert. Bitte beachte unsere Richtlinien zum Erstellen von Kommentaren.
4. Du verfügst nicht über die nötigen Schreibrechte bzw. wurdest gebannt.
Bei Fragen oder Problemen nutze bitte das Kontakt-Formular.
Nur angemeldete Benutzer können kommentieren und bewerten.
Nur angemeldete Plus-Mitglieder können Plus-Inhalte kommentieren und bewerten.