
Ich spiele schon seit Ewigkeiten am PC unter Windows und ein Problem tritt dabei immer wieder mal auf: Wenn ein Spiel sich aufhängt, kann es passieren, dass es im exklusiven Vollbildmodus den Bildschirm auch beim Wechsel zum Desktop per Tastenkombination Alt+Tab
weiter in Beschlag hält.
Auf den ersten Blick hatte ich dann keine Möglichkeit mehr, das ohne einen Neustart des PCs wieder zu ändern, doch eine nur selten genutzt Windows-Funktion kann Abhilfe schaffen.
Der Mauszeiger ist dann gerne noch zu sehen und ich kann ihn bewegen, teilweise lässt sich auch noch die Taskleiste anklicken und das Startmenü per Tastenkombination Strg+ESC
kurz öffnen - aber nur, um sich direkt wieder zu schließen.
Naheliegend ist es dann, das Spiel über die Tastenkombination Alt+F4 oder den Task-Manager zu schließen. Aber bei mir kommt es immer wieder mal vor, dass diese Tastenkombination keinen Effekt hat und dass das Fenster vom Task-Manager nach dem Öffnen sofort wieder verschwindet. Was nun?
Apropos Was nun?
: Wie Windows darauf reagiert, wenn man den System32-Ordner löscht, könnt ihr euch in diesem Video anschauen:

4:33
Nicht nachmachen! - Wie schlimm ist es, den System32-Ordner von Windows zu löschen?
Zweiter Desktop statt Neustart
Meine Lösung für das oben beschriebene Problem, die nicht PC neu starten
heißt, ist simpel. Sie funktioniert über das Zweckentfremden der meiner Erfahrung nach nur sehr selten genutzten Windows-Funktion, eine zusätzliche Desktop-Oberfläche zu öffnen.
Dazu müsst ihr nach dem Start des Task-Managers über die Tastenkombination Strg + Shift + ESC
lediglich die Tastenkombination Windows + Tab-Taste
drücken und oben links auf Neuer Desktop
klicken.
Nun könnt ihr alle geöffneten Fenster per Drag&Drop mit der Maus vom einem zum anderen Desktop verschieben, wie auch in diesem Bild beispielhaft zu sehen:

Bis jetzt hat es bei mir jedes Mal zuverlässig den Zugang zum Taskmanager ermöglicht, wenn ich ihn auf den zweiten Desktop verschoben habe. Hier müsst ihr dann nur noch das Spiel beziehungsweise den Prozess, der den Bildschirm auf dem ersten Desktop in Beschlag nimmt, mit der rechten Maustaste anklicken und Task Beenden
auswählen.
Einen ganz anderen Tipp aus der Windows-Welt hat unser Autor Sören Diedrich für euch parat. Dabei geht es um ein kleines, aber feines Tool, das Windows 11 schöner machen kann:
Ein kostenloses Tool beseitigt eine der hässlichsten Designmacken von Windows 11 mit wenigen Klicks
Kanntet ihr diesen Trick schon und habt euch darüber auch schon mal einen PC-Neustart erspart? Und wisst ihr noch von anderen nützlichen Kniffen für Microsofts Betriebssystem, die im Alltag hilfreich sein können? Schreibt es gerne in die Kommentare!
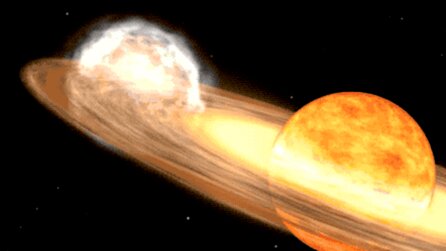



Nur angemeldete Benutzer können kommentieren und bewerten.
Dein Kommentar wurde nicht gespeichert. Dies kann folgende Ursachen haben:
1. Der Kommentar ist länger als 4000 Zeichen.
2. Du hast versucht, einen Kommentar innerhalb der 10-Sekunden-Schreibsperre zu senden.
3. Dein Kommentar wurde als Spam identifiziert. Bitte beachte unsere Richtlinien zum Erstellen von Kommentaren.
4. Du verfügst nicht über die nötigen Schreibrechte bzw. wurdest gebannt.
Bei Fragen oder Problemen nutze bitte das Kontakt-Formular.
Nur angemeldete Benutzer können kommentieren und bewerten.
Nur angemeldete Plus-Mitglieder können Plus-Inhalte kommentieren und bewerten.