3. Systemwiederherstellung konfigurieren
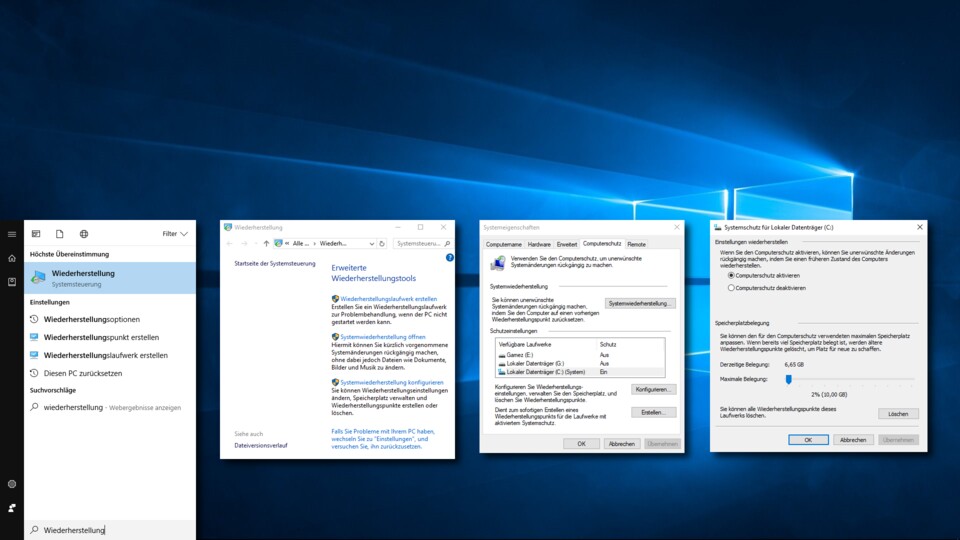
Im Fenster zu der gerade beschriebenen Datenträgerbereinigung von Systemdateien findet sich im oberen Bereich auch der Reiter »Weitere Optionen«. Darunter kann man einerseits zur Übersicht von allen installierten Programmen gelangen, um sie etwa nach ihrer Größe zu sortieren und gegebenenfalls zu löschen. Andererseits lassen sich hier aber auch alle Systemwiederherstellungspunkte (die Windows standardmäßig anlegt) bis auf den letzten löschen.
Damit sollte man unserer Erfahrung nach aber vorsichtig sein, da es bei größeren Problemen mit dem System tatsächlich hilfreich sein kann, mehrere dieser Punkte zur Wahl zu haben. Eine feinere Konfiguration der Systemwiederherstellung und des durch sie belegten Speicherplatzes ist möglich, wenn man im Suchfeld des Startmenüs »Wiederherstellung« eingibt und in der Systemsteuerung den Punkt »Systemwiederherstellung konfigurieren« auswählt.
In der Regel ist die Wiederherstellung nur für die Windows-Partition aktiviert (was ausreicht). Wählt man sie aus und klickt auf »Konfigurieren«, kann man genauer bestimmen, wie viel Speicherplatz dafür zur Verfügung stehen soll (wenn auch nur in relativ groben Ein-Prozent-Schritten).
Auf einem Test-PC mit 500,0 GByte SSD reserviert Windows 10 beispielsweise standardmäßig zwei Prozent beziehungsweise 10,0 GByte für die Wiederherstellung, wobei durch vier Wiederherstellungspunkte 6,6 GByte belegt werden. Diese Werte können sich je nach PC und Partitionsgröße unterscheiden, ein paar GByte lassen sich hier aber potenziell durchaus einsparen. Die Wiederherstellung ganz zu deaktivieren halten wir gleichzeitig nicht für empfehlenswert.
4. Auslagerungsdatei (pagefile.sys) verkleinern
Um schnell auf benötigte Dateien zugreifen zu können, nutzt Windows vor allem den Arbeitsspeicher, eine Ausweichmöglichkeit besteht aber auch in der Auslagerungsdatei (pagefile.sys). In Zeiten vergleichsweise günstigen RAMs hat diese Datei zwar etwas an Bedeutung verloren, zumal Dateizugriffe per Arbeitsspeicher deutlich schneller möglich sind als über die Auslagerungsdatei auf einer SSD oder Festplatte. Die Auslagerungsdatei völlig zu deaktivieren kann aber dennoch zu Problemen führen.
Wir empfehlen stattdessen eher, die Datei gegebenenfalls zu verkleinern. Das ist möglich, wenn man im Explorer mit der rechten Maustaste »Dieser PC« anklickt, »Eigenschaften« auswählt, im neuen Fenster rechts auf »Einstellungen ändern« klickt und dann im Reiter »Erweitert« unter dem Punkt »Leistung« die Option »Einstellungen« auswählt. Auch hier gibt es wieder einen Reiter mit der Bezeichnung »Erweitert«, wobei man unter »Virtueller Arbeitsspeicher« auf »Ändern« klicken muss, um die gewünschten Anpassungen vornehmen zu können.
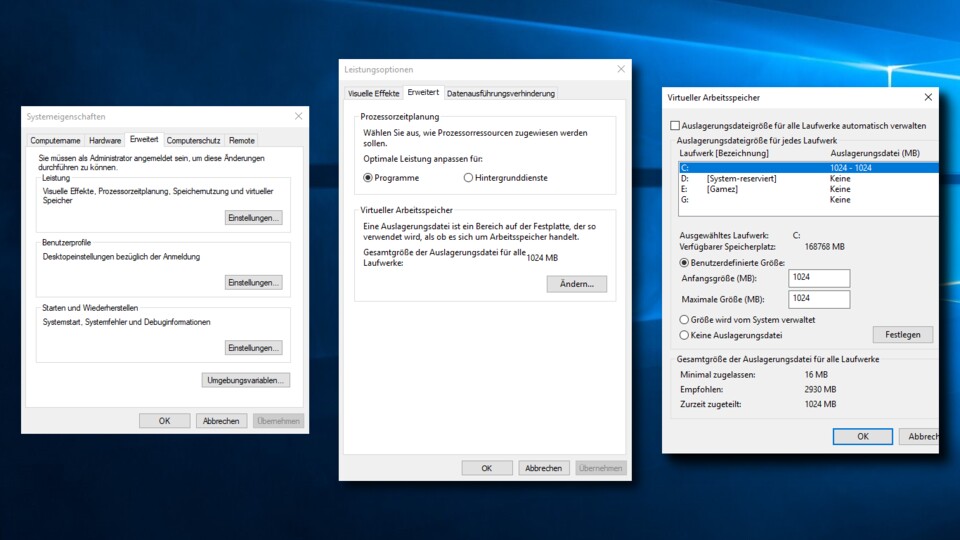
Standardmäßig verwaltet Windows die Auslagerungsdateien und ihre Größe selbst. Entfernt man den Haken bei »Auslagerungsdateigröße für alle Laufwerke automatisch verwalten«, lässt sich das aber ändern. Auf unserem Test-PC mit 500,0 GByte SSD und 16,0 GByte RAM beträgt die automatisch eingestellte Größe mindestens 16,0 MByte und bis zu 2,9 GByte, tatsächlich ist die Datei pagefile.sys unter C:\ 2,6 GByte groß.
Wie groß die Auslagerungsdatei genau sein sollte, ist ein viel diskutiertes Thema, an dem sich die Geister etwas scheiden. Wir haben uns dazu entschieden, sie auf 1,0 GByte festzulegen und bislang keine Probleme festgestellt, aber auch geringere Größen können durchaus stabil laufen. Letztlich helfen hier nur eigene Tests, das Potenzial zum Einsparen des ein oder anderen Gigabytes an Speicherplatz ist aber definitiv vorhanden.
5. Ruhezustand (hiberfil.sys) deaktivieren
Etwas leichter als im Falle der Auslagerungsdatei gestaltet sich die Situation bei der ebenfalls unter C:\ zu findenden Datei hiberfil.sys, die auf unserem Test-PC immerhin fast 7,0 GByte groß ist, vor allem in Bezug auf Desktop-PCs statt Laptops oder Tablets. Sie dient dazu, den Inhalt des Arbeitsspeichers zu sichern, was für zwei bestimmte Energiesparmodi erforderlich ist. Der Grund: Daten werden im Arbeitsspeicher nur flüchtig gesichert. Eine Unterbrechung der Stromversorgung führt also dazu, dass diese Daten verloren gehen.
Wenn der PC nur in den Modus »Energie sparen« wechseln soll, wird die hiberfil.sys nicht benötigt, weil eine Grundversorgung mit Strom bestehen bleibt. Anders sieht das in den Modi »Ruhezustand« und »Hybrider Standby« aus. Beim Ruhezustand sichert Windows die Dateien nur in der besagten hiberfil.sys, um nach dem erneuten Start des PCs wieder Zugriff darauf zu haben, beim hybriden Standby-Modus werden sie sowohl im RAM als auch in der hiberfil.sys hinterlegt.
Da es aber gerade mit einer Windows-Installation auf einer flotten SSD sehr schnell geht, den PC auch bei einem zuvor komplett ausgeschalteten Rechner zu booten, lohnt es sich in vielen Fällen kaum noch, den Ruhezustand oder den hybriden Standby zu nutzen, statt den PC einfach auszuschalten. Wer keinen dieser beiden Modi nutzt, der kann die hiberfil.sys also bedenkenlos deaktivieren.
Der schnellste Weg dazu besteht darin, im Suchfeld des Startmenüs »cmd« einzugeben, per rechter Maustaste die Eingabeaufforderung auszuwählen und den Punkt »Als Administrator ausführen« anzuklicken. Nun gibt man »powercfg -h off« ein und schon ist die hiberfil.sys verschwunden (der Befehl »powercfg.exe /hibernate off« hat übrigens denselben Effekt). Ersetzt man das »off« durch ein »on«, ist die hiberfil.sys wieder da.
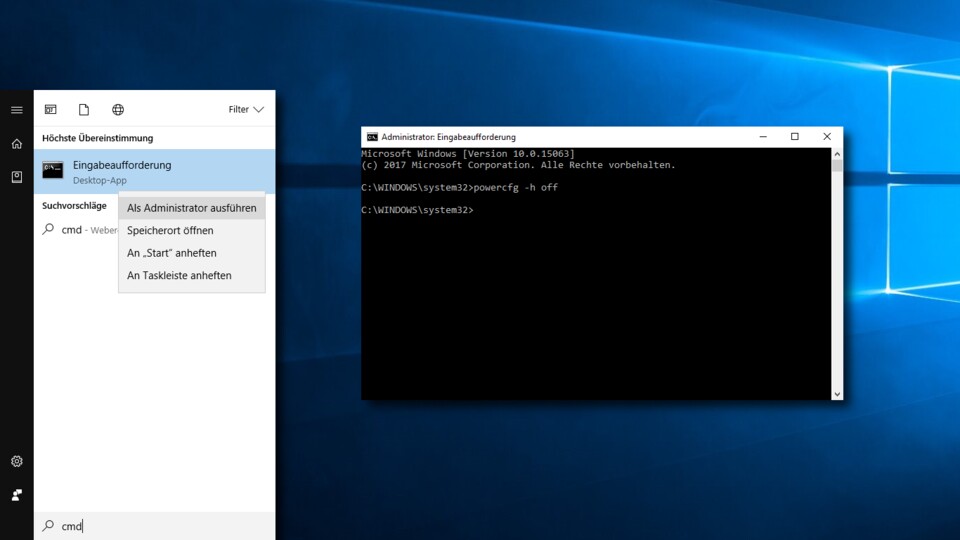






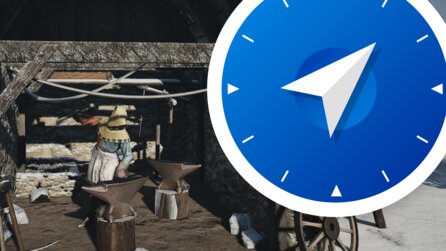
Nur angemeldete Benutzer können kommentieren und bewerten.
Dein Kommentar wurde nicht gespeichert. Dies kann folgende Ursachen haben:
1. Der Kommentar ist länger als 4000 Zeichen.
2. Du hast versucht, einen Kommentar innerhalb der 10-Sekunden-Schreibsperre zu senden.
3. Dein Kommentar wurde als Spam identifiziert. Bitte beachte unsere Richtlinien zum Erstellen von Kommentaren.
4. Du verfügst nicht über die nötigen Schreibrechte bzw. wurdest gebannt.
Bei Fragen oder Problemen nutze bitte das Kontakt-Formular.
Nur angemeldete Benutzer können kommentieren und bewerten.
Nur angemeldete Plus-Mitglieder können Plus-Inhalte kommentieren und bewerten.