
In Zeiten immer größer werdender Spiele mit einem Platzbedarf, der oft weit jenseits der 50 Gigabyte liegt, kann es sehr hilfreich sein, unnötig belegten Speicherplatz auf einer SSD oder Festplatte wieder frei zu geben. Dazu braucht es in den meisten Fällen sogar nur wenige Handgriffe, wie unsere folgenden Tipps zu dem Thema zeigen.
Wer sich schon länger mit dem PC und mit Windows beschäftigt, der wird die meisten Tipps vermutlich schon kennen. Für Einsteiger sollten sie aber ein guter Anfang sein, um auf ihrer SSD oder Festplatte wieder für etwas mehr freien Speicherplatz zu sorgen. Unsere Angaben beziehen sich dabei auf Windows 10, die Tipps gelten aber grundsätzlich auch für Windows 8 und Windows 7.
1. Übersicht schaffen per WinDirStat
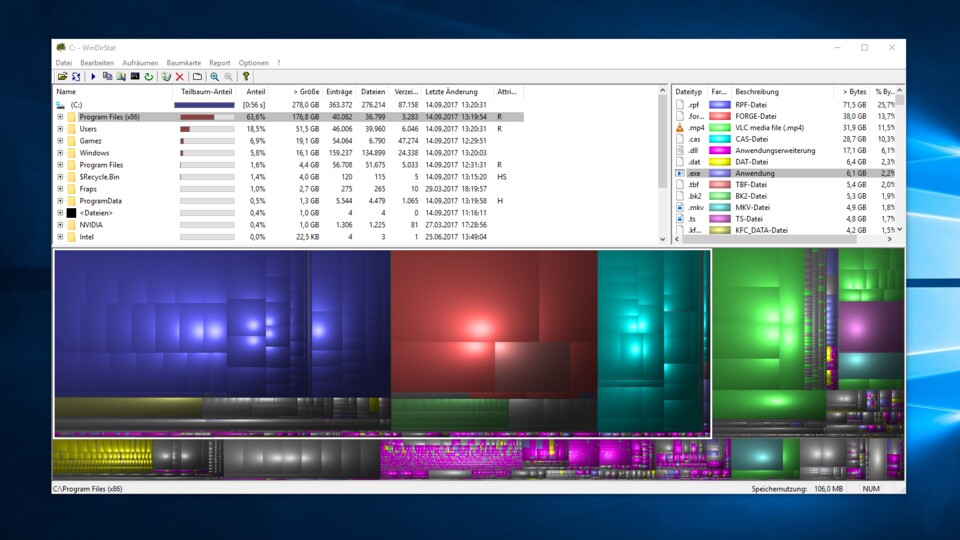
Generell empfiehlt es sich, eine gewisse Grundordnung auf SSDs und Festplatten zu schaffen, in dem man für verschiedene Zwecke passende Ordner erstellt (etwa für Spiele, für den Download von Treibern oder für Musik und Filme) – und diese Ordner auch entsprechend nutzt. Mit der Zeit bleibt aber auch bei der besten Ordnerstruktur irgendwann die Übersicht etwas auf der Strecke.
An dieser Stelle kommen Tools wie WinDirStat ins Spiel. Sie analysieren die Speicherplatz-Belegung von Datenträgern und zeigen anschließend visuell und in Listenform an, welche Dateien und Ordner den meisten Speicherplatz belegen.
So lassen sich die größten Speicherfresser im Handumdrehen identifizieren. Beim Bereinigen gilt es aber, vorsichtig zu sein: Nicht jede große Datei oder jeder großer Ordner kann bedenkenlos oder ohne Weiteres gelöscht werden, was auch für die auf den meisten PCs zu findenden Dateien »pagefile.sys« und »hiberfil.sys« gilt (auf die wir später noch eingehen). Oftmals handelt es sich aber nur um alte Spielaufnahmen, kaum gezockte Titel oder andere Dateileichen, die man guten Gewissens entfernen kann.
2. Windows-Bordmittel: Datenträgerbereinigung
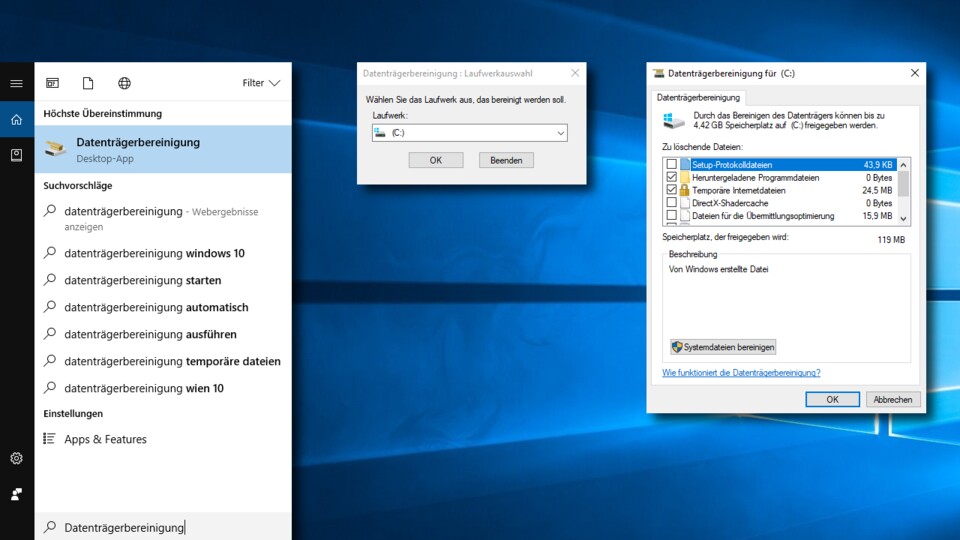
Mit der Zeit sammeln sich unter Windows immer mehr nur temporär genutzte Dateien an, etwa für die Darstellung von Datei-Vorschauen im Explorer oder für die Installation von Programmen. Eine erste Anlaufstelle für ihr Löschen ist die Datenträgerbereinigung von Windows.
Gibt man diesen Begriff im Suchfeld des Startmenüs ein, findet sich auch schon die passende App. Nach dem Start muss nur noch das gewünschte Laufwerk ausgewählt werden. Anschließend zeigt eine Übersicht, welche Art von Dateien gelöscht werden kann und wie viel Speicherplatz dadurch frei gegeben wird.
Wer seinen Papierkorb regelmäßig leert, der wird hier vermutlich nicht allzu viel Platz gut machen können, es gibt aber noch weitere Optionen dazu: Klickt man unten links im Fenster auf den Eintrag »Systemdateien bereinigen«, lassen sich noch mehr Dateien löschen. Vor allem unter dem Punkt »Vorherige Windows-Installation(en)« verbergen sich oft mehrere Gigabyte.
Das Entfernen dieser Dateien macht es allerdings auch unmöglich, einfach zu einer alten Windows-Version per Systemeinstellungen zurückzukehren. Man sollte sich also wirklich sicher sein, bei der aktuellen Version bleiben zu wollen, bevor man die alte Windows-Installation komplett entfernt.
Einen ähnlichen Zweck erfüllen übrigens auch Tools wie der beliebte CCleaner (speziell zu diesem Programm ist aktuell eine Meldung über die Infizierung mit Malware zu beachten), außerdem bieten sie gleichzeitig oft noch weitere Funktionen an wie etwa das Löschen bestimmter Browser-Daten oder das Aufräumen der Registry.
Die kostenlosen Versionen dieser Programme installieren aber gerne ungewollt weitere Software mit, wenn man bei der Installation nicht aufpasst. Zudem lassen sich viele der angebotenen Funktionen wie beispielsweise das Löschen temporärer Dateien auch mit Windows-Bordmitteln oder in den jeweiligen Browsern selbst erledigen. Der Mehrwert dieser Tools hält sich deshalb aus unserer Sicht in Grenzen.
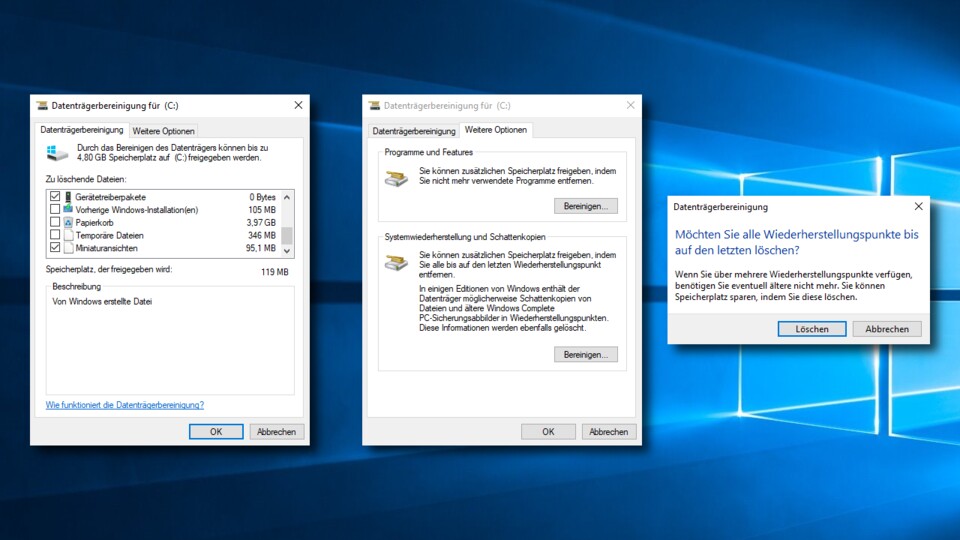







Nur angemeldete Benutzer können kommentieren und bewerten.
Dein Kommentar wurde nicht gespeichert. Dies kann folgende Ursachen haben:
1. Der Kommentar ist länger als 4000 Zeichen.
2. Du hast versucht, einen Kommentar innerhalb der 10-Sekunden-Schreibsperre zu senden.
3. Dein Kommentar wurde als Spam identifiziert. Bitte beachte unsere Richtlinien zum Erstellen von Kommentaren.
4. Du verfügst nicht über die nötigen Schreibrechte bzw. wurdest gebannt.
Bei Fragen oder Problemen nutze bitte das Kontakt-Formular.
Nur angemeldete Benutzer können kommentieren und bewerten.
Nur angemeldete Plus-Mitglieder können Plus-Inhalte kommentieren und bewerten.