
So richtet ihr die automatische Anmeldung bei Windows ohne PIN und Passwort ein.
Manchmal kann es lästig sein, sich am eigenen Computer bei jedem Start mit einem PIN oder Passwort anmelden zu müssen. Eine Anmeldung mit Passwort ist sicherer, aber nicht jeder braucht das bei seinem heimischen Computer.
In Windows 11 kann die Anmeldung mit Account-Passwort oder Windows Hello-PIN aus Sicherheitsgründen aber nicht über die normalen Windows-Einstellungen deaktiviert werden. Stattdessen muss man gezielt die Benutzerkonten-Einstellungen ansteuern. Wir zeigen euch, wie das funktioniert.
Windows Hello deaktivieren
Um die Anmeldung beim Systemstart zu umgehen, müsst ihr zunächst eure Windows Hello-PIN (falls überhaupt gesetzt) in den Einstellungen entfernen. Dazu öffnet ihr die Windows-Einstellungen über das Startmenü oder einfach mit der Tastenkombination [Windows-Taste] + [I].
Wählt hier in der linken Spalte den Unterpunkt „Konten“ aus und navigiert dann zum Punkt „Anmeldeoptionen“. Hier findet ihr übrigens auch die Windows-Sicherung, die nützlich für euch sein kann.
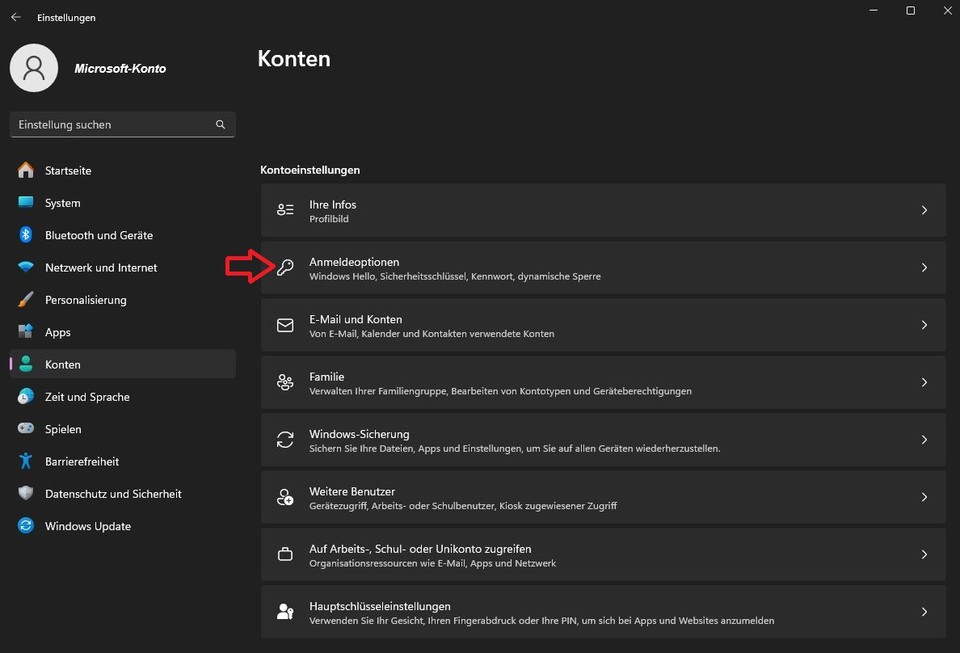
Im Bereich „Zusätzliche Einstellungen“ findet ihr die Option „Für Microsoft-Konten auf diesem Gerät aus Sicherheitsgründen nur Anmeldung mit Windows Hello erlauben (empfohlen)“. Deaktiviert sie und stellt die Option „Wann soll Windows nach Abwesenheit eine erneute Anmeldung anfordern?“ auf „Nie“.
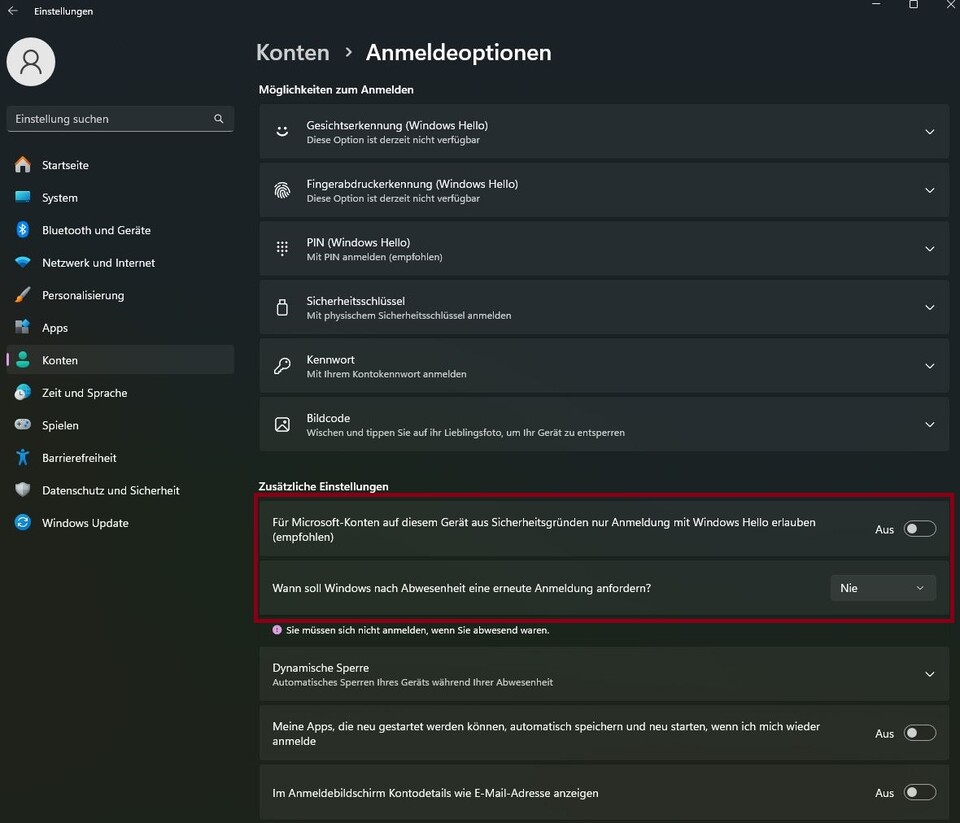
Jetzt könnt ihr unter „PIN (Windows Hello)“ diese Anmelde-Option entfernen. Auch ein zuvor gesetztes Kennwort kann so entfernt werden.
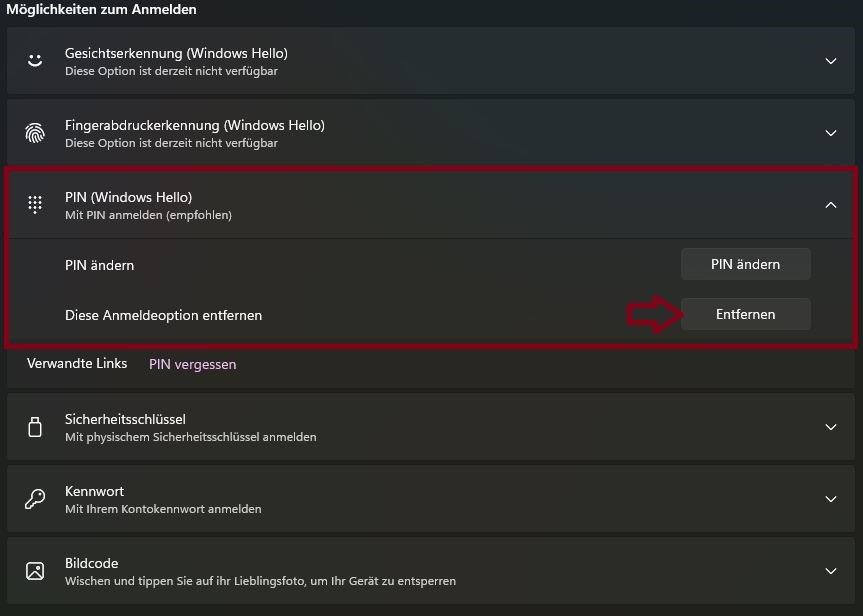
Passworteingabe deaktivieren
Habt ihr das erledigt, startet ihr mit der Tastenkombination [Windows] + [R] den Ausführen-Dialog, gebt den Befehl „netplwiz“ ein und klickt auf [OK].
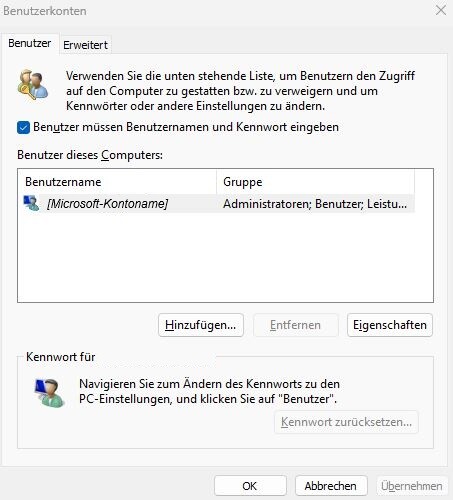
Anschließend öffnet sich die Benutzerkonten-Einstellung. Hier einfach das entsprechende Konto auswählen und den Haken bei „Benutzer müssen Benutzernamen und Kennwort eingeben“ entfernen.
Jetzt müsst ihr das Ganze nur noch mit dem Benutzernamen und dem bisherigen Passwort bestätigen und auf [OK] klicken. Voilà, schon meldet sich der PC beim Start automatisch mit eurem Konto an.





Nur angemeldete Benutzer können kommentieren und bewerten.
Dein Kommentar wurde nicht gespeichert. Dies kann folgende Ursachen haben:
1. Der Kommentar ist länger als 4000 Zeichen.
2. Du hast versucht, einen Kommentar innerhalb der 10-Sekunden-Schreibsperre zu senden.
3. Dein Kommentar wurde als Spam identifiziert. Bitte beachte unsere Richtlinien zum Erstellen von Kommentaren.
4. Du verfügst nicht über die nötigen Schreibrechte bzw. wurdest gebannt.
Bei Fragen oder Problemen nutze bitte das Kontakt-Formular.
Nur angemeldete Benutzer können kommentieren und bewerten.
Nur angemeldete Plus-Mitglieder können Plus-Inhalte kommentieren und bewerten.