Reparaturinstallation durchführen
Nun haben Sie alles, was Sie brauchen, und können die Reparatur-Installation starten. Öffnen Sie dazu im Windows-Explorer den Ordner »CDFiles« mit den aktualisierten Installationsdateien, Ihr DVD-Laufwerk mit der eingelegten Windows-7-DVD oder den Ordner, in dem Sie die unbearbeiteten Windows-7-Installationsdateien abgelegt haben.
Reparatur per Upgrade: Starten Sie die Installation per Doppelklick auf Setup.exe. Im ersten Fenster des Assistenten klicken Sie auf »Jetzt installieren«. Im nächsten Fenster wählen Sie »Die neuesten Updates nicht für die Installation herunterladen«.
Danach kommt das entscheidende Fenster zur Auswahl der Installationsart. Klicken Sie in ihm unbedingt auf »Upgrade«, um Ihre fehlerhaftes Windows 7 mit der intakten Version aus Ihren Installationsdateien zu überschreiben, und das entspricht einer Reparatur-Installation. Im folgenden Fenster erscheint ein Kompatibilitätsbericht, der aber keine Probleme zeigen sollte, da Sie die Windows-Version ja bereits nutzen. Nur wenn zu wenig freier Speicherplatz gemeldet wird, müssen Sie abbrechen, Platz schaffen (mindestens 9 GByte, idealerweise 16 GByte) und noch einmal die Installation starten. Nach einem Klick auf »Weiter« läuft der Upgrade-Vorgang durch, was einige Zeit dauern kann. Dabei startet der PC mehrmals neu.
Keinen Schlüssel eingeben: Am Ende der Installation werden Sie aufgefordert, den »Windows-Product Key« einzutragen. Lassen Sie das Feld zunächst frei, entfernen Sie den Haken vor »Windows automatisch aktivieren, wenn eine Internetverbindung besteht«, und klicken Sie auf »Weiter«. Im nächsten Fenster wählen Sie »Empfohlene Einstellungen verwenden«, stellen Datum sowie Uhrzeit ein und klicken auf »Weiter«. Im letzten Fenster wählen Sie aus, in welcher Art Netzwerk sich der Computer befindet: Heimatnetzwerk, Arbeitsplatznetzwerk oder öffentliches Netzwerk. Danach wird die Konfiguration abgeschlossen. Nun können Sie sich mit Ihren Benutzerdaten anmelden.
Windows reaktivieren: Probieren Sie zunächst aus, ob Windows wieder ordnungsgemäß funktioniert und alles noch da ist. Dann halten Sie die Taste mit dem Windows-Symbol und drücken die Pause-Taste. Blättern Sie im dann erscheinenden Fenster »Basisinformationen über den Computer anzeigen« nach unten und klicken dort auf »Product Key ändern«. Geben Sie dann Ihre Windows-Seriennummer ein, die Sie nach der Anleitung in Kapitel 3 ausgedruckt oder aufgeschrieben haben, und klicken auf »Weiter«. Danach wird Ihr Windows reaktiviert.
Sollte die Aktivierung fehlschlagen, können Sie auch eine der alternativen Aktivierungsmethoden nutzen. Danach ist Ihr Windows wie neu, und all Ihre installierten Programme und Ihre Dateien sollten noch da sein. Lediglich das Aussehen der Windows-Oberfläche müssen Sie neu einstellen. Gegebenenfalls müssen Sie auch neue Treiber für spezielle Hardware nachinstallieren.
Fehlende Dateien zurückkopieren
In der Regel sollte nach dem Upgrade wieder alles am gewohnten Ort verfügbar sein. Wenn Sie einzelne Dateien oder Programme vermissen, können Sie sie aus den versteckten Sicherungsordnern herauskopieren.
Versteckte Ordner anzeigen: Dazu klicken Sie auf das Windows-Symbol, wählen »Computer« und öffnen das Laufwerk C. Dann klicken Sie im Windows-Explorer-Menü auf »Organisieren, Ordner- und Such-optionen«. Im folgenden Fenster öffnen Sie die Registerkarte »Ansicht«, setzen einen Haken vor „Ausgeblendete Dateien, Ordner und Laufwerke anzeigen“ und klicken auf »OK«. Danach sehen Sie die beiden Ordner »$INPLACE.~TR« und »$WINDOWS.~Q.«
Vermisste Dateien finden: Öffnen Sie die beiden Ordner per Doppelklick. Bei der jeweils folgenden Abfrage der Benutzerkontensteuerung klicken Sie auf »Fortsetzen«, um Zugriff zu erhalten. Dann öffnen Sie die Unterordner »DATA« und sehen unter »Program Files« oder „ProgramData« nach, wenn Sie ein Programm ganz oder teilweise vermissen. Wenn Sie eigene Dateien vermissen, forschen Sie besser unter »Users\Ihr Benutzername«. Nachdem Sie gefunden haben, wonach Sie suchen, können Sie die Datei oder den Ordner ganz normal kopieren und an der gewünschten Stelle einfügen.
Rückstände der Installation entsorgen: Nachdem Ihr Windows wieder fehlerfrei läuft und alle Programme und Dateien an Ort und Stelle sind, sollten Sie die Datenrückstände der Upgrade-Aktion entsorgen. Klicken Sie dazu auf das Windows-Symbol, und wählen Sie im Startmenü »Alle Programme, Zubehör, Systemprogramme, Datenträgerbereinigung«.
Im Programmfenster wählen Sie in der Aufklappliste das Laufwerk »(C:)« aus und klicken auf »OK«. Danach untersucht das Programm Ihr Windows auf Datenmüll. Ist das erledigt, klicken Sie auf »Systemdateien bereinigen«, wählen erneut Laufwerk »(C:)« und bestätigen mit »OK«. Nach einer weiteren Analyse erscheint eine Liste mit Rückständen. Blättern Sie in ihr nach unten, und setzen Sie Haken vor »Beim Windows-Upgrade verworfene Dateien« und »Protokolldateien für Windows-Upgrades«. Dann klicken Sie auf »OK, Dateien löschen«.
» Windows 7: Mehr Tipps und Ratgeber
» Dieser Artikel stammt von unseren Kollegen von PCWelt.de

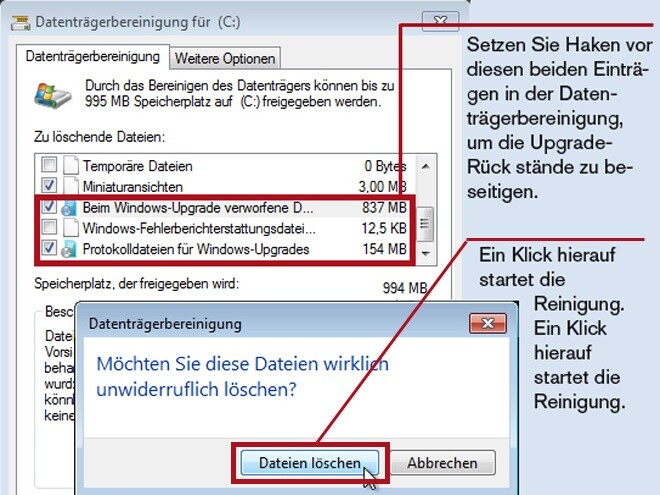






Nur angemeldete Benutzer können kommentieren und bewerten.
Dein Kommentar wurde nicht gespeichert. Dies kann folgende Ursachen haben:
1. Der Kommentar ist länger als 4000 Zeichen.
2. Du hast versucht, einen Kommentar innerhalb der 10-Sekunden-Schreibsperre zu senden.
3. Dein Kommentar wurde als Spam identifiziert. Bitte beachte unsere Richtlinien zum Erstellen von Kommentaren.
4. Du verfügst nicht über die nötigen Schreibrechte bzw. wurdest gebannt.
Bei Fragen oder Problemen nutze bitte das Kontakt-Formular.
Nur angemeldete Benutzer können kommentieren und bewerten.
Nur angemeldete Plus-Mitglieder können Plus-Inhalte kommentieren und bewerten.