Wo macht man was an?

Ist der Windows-PC mit einem passenden HDR-Bildschirm verbunden (am besten per HDMI-2.0a- oder per DisplayPort-1.4-Kabel und mit einer AMD-Grafikkarte ab der Polaris-Generation oder einer Nvidia-Grafikarte ab der Maxwell-Generation), reicht das simple Aktivieren im Spiel der Wahl oft noch lange nicht aus.
So kann es je nach Bildschirm oder Fernseher zunächst nötig sein, HDR auf dem entsprechenden Gerät zu aktivieren, wobei die passende Option teilweise gut versteckt wird. Beim Samsung UE55MU8009 gibt es beispielsweise in den Bildeinstellungen einen »HDR+ Modus«, der laut Beschreibung »automatisch einen optimalen HDR-Effekt entsprechend der Videoquelle einstellen« soll – mit der eigentlichen Aktivierung von HDR hat das aber nichts zu tun.
Dazu müssen wir stattdessen umständlich in den allgemeinen Einstellungen die »Externe Geräteverwaltung« öffnen und dort den Modus »HDMI UHD Color« für jeden einzelnen HDMI-Port manuell aktivieren. Erst danach erkennt unser PC (und auch Konsolen wie die PS4 Pro oder die Xbox One X) den Fernseher als HDR-Gerät, ohne dass die Bezeichnung der Option selbst das direkt zu erkennen geben würde.
Die nächste Baustelle: Seit dem Fall Creators Update lässt sich HDR auch in den Windows-Einstellungen ein- und ausschalten, wenn ein passender Monitor samt entsprechender Grafikkarte erkannt wird. Im Menü von Call of Duty: WW2 wird das Aktivieren des HDR-Modus in den Windows-Einstellungen als zwingende Voraussetzung für die Nutzung von HDR genannt, in vielen anderen Spielen ist das dagegen nicht der Fall.
HDR unter Windows 10, in Spielen und im Treiber
Ob eine Aktivierung des HDR-Modus unter Windows nötig ist oder nicht, ist auch deshalb von Bedeutung, weil die Farbdarstellung auf dem Windows-Desktop in diesem Modus aktuell noch stark verblasst aussieht. Laut unseren Informationen arbeitet Microsoft bereits an einer Verbesserung der Farbdarstellung im HDR-Modus. Wann sie veröffentlicht wird, ist uns aber nicht bekannt.
Aber selbst wenn HDR für den Bildschirm und unter Windows 10 aktiviert ist, bedeutet das noch lange nicht, dass es sich auch im Spiel nutzen lässt. So war die HDR-Option war in Call of Duty: WW2 bei all unseren Tests trotz Erfüllen der genannten Voraussetzungen (Windows 10 mit Fall Creators Update, passende Grafikkarte und Bildschirm, Aktivieren von HDR in den Windows-Einstellungen) nie auswählbar.
Das galt zunächst auch für Hitman, wobei hier der Wechsel zum exklusiven Vollbildmodus geholfen hat. In Call of Duty steht eine entsprechende benannte Option übrigens nicht zur Verfügung, hier gibt es nur die Modi »Fenster«, »randloses Fenster« und »Vollbild« (wobei letzterer in der Regel mit dem exklusiven Vollbildmodus gleichzusetzen ist).
Ebenfalls ungünstig: Ist der exklusive Vollbildmodus in Hitman nicht aktiviert, weist uns das Spiel im HDR-Menü nicht auf die einfache Lösung dieses Problems hin. Stattdessen heißt es dort nur, dass keine HDR-kompatible Hardware erkannt worden sei.
Destiny 2 meint es dagegen zu gut mit uns: Die HDR-Option lässt sich auch bei völliger Abwesenheit von passender Hardware aktivieren – freilich ohne, dass sich das Darstellung in diesem Fall auf irgendeine Art und Weise ändern würde.
Zu guter Letzt kommen auch noch die Treibereinstellungen von AMD und Nvidia hinzu. Hier stehen teils unterschiedliche Farbformate (RGB, YcBCr), Abtaststufen (4:4:4, 4:2:2, 4:2:0) und auch Farbtiefen (8 Bit, 10 Bit, 12 Bit) zur Wahl.
Grundsätzlich sollte es nicht nötig sein, Änderungen daran vorzunehmen, im Falle von Problemen mit der HDR-Darstellung kann es aber helfen, mit verschiedenen Treibereinstellungen zu experimentieren. Gleichzeitig bedeutet das aber auch, dass man sich ohne solche Experimente nie so ganz sicher ist, ob man bereits die optimalen Voraussetzungen für die HDR-Darstellung geschaffen hat.

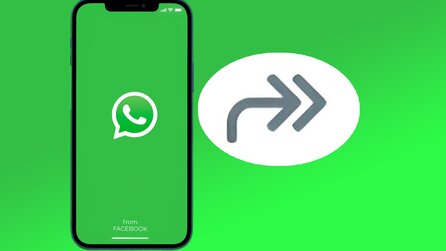

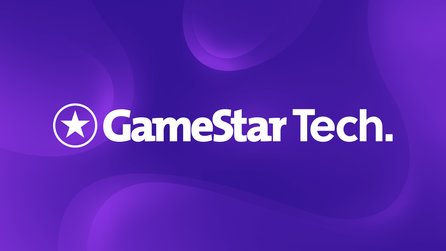


Nur angemeldete Benutzer können kommentieren und bewerten.
Dein Kommentar wurde nicht gespeichert. Dies kann folgende Ursachen haben:
1. Der Kommentar ist länger als 4000 Zeichen.
2. Du hast versucht, einen Kommentar innerhalb der 10-Sekunden-Schreibsperre zu senden.
3. Dein Kommentar wurde als Spam identifiziert. Bitte beachte unsere Richtlinien zum Erstellen von Kommentaren.
4. Du verfügst nicht über die nötigen Schreibrechte bzw. wurdest gebannt.
Bei Fragen oder Problemen nutze bitte das Kontakt-Formular.
Nur angemeldete Benutzer können kommentieren und bewerten.
Nur angemeldete Plus-Mitglieder können Plus-Inhalte kommentieren und bewerten.