
Die Palette an Tuning-Möglichkeiten reicht von Code-Modifizierungen bis hin zur Installation von Erweiterungen und Tools. Doch: Während so mancher Code und Plug-in das Scroll-Verhalten oder Downloads beschleunigen, geben andere Tools einem lediglich das Gefühl schneller zu surfen. Jedoch täuscht dieses Gefühl auch manchmal, denn wie schnell der Browser arbeiten darf, hängt nicht nur von der Internet-Verbindung, sondern auch vom angesteuerten Server ab.
Tipp:
Nutzen Sie parallel für alle Tuning-Maßnahmen auch den DSL-Geschwindigkeits-Test speed.io. Damit messen Sie, ob sich der jeweilige Trick auch tatsächlich auf die Surfgeschwindigkeit auswirkt.
DownThemAll: Der etwas cleverere Download-Manager
Starten Sie in Firefox einen Download, zeigt Ihnen der clevere Mozilla-Browser den Status im integrierten Dowload-Manager an - ideal, um die Zeit des Downloads zu verfolgen sowie mehrere gleichzeitig ablaufende Downloads zu verwalten. Beispielsweise können Sie den Datentransfer wahlweise anhalten, an jener Stelle wieder aufnehmen oder vollständig abbrechen. Doch: Weitere Konfigurationsmöglichkeiten bietet der hauseigene Download-Manager nicht. Das kostenlose Plug-in DownThemAll bohrt den Download-Vorgang auf und erlaubt es Ihnen, deutlich mehr individuelle Einstellungsmöglichkeiten vorzunehmen.
Im Gegensatz zum integrierten Download-Manager saugt DownThemAll eingebettete Dateien auf Webseiten in einem Schwung auf die Festplatte. Das wirkt sich insofern positiv auf die Performance aus, als dass Sie nicht jeden Download manuell starten müssen. Ein Klick genügt und das Add-on lädt wahlweise alle Dateien, nur Bilder oder nur Videos von einer Webseite herunter. Welche Dateien sich letztendlich auf Ihrer Festplatte wieder finden sollen, bestimmen Sie, indem Sie Filter setzen. Dazu genügt es, ein Kontrollhäkchen auf der Startseite neben dem entsprechenden Datei-Typen zu anzubringen.
Clever: Fortgeschrittene Anwender können individuelle Filter setzen - praktisch, sollte ein Filter für einen Datei-Type nicht voreingestellt sein. Rufen Sie dazu im Menü den Punkt "Einstellungen" auf und klicken Sie anschließend auf die Option "Filter". Über die Schaltfläche "Neue Filterregel hinzufügen" legen Sie einen neue Filter an. DownThemAll bietet bereits das Gerüst für einen neuen Filter "/\.*$/i". Tragen Sie anstelle der Wildcard (Platzhalter), markiert durch das Symbol "*", das Datei-Format ein. Tipp: Bereits vorgefertigte Filter wie etwa "/\.png$/i" (Filter für die Adobe Photoshop-Datei png) dienen als gute Vorlage, um neue Filter zu erstellen.
Da DownThemAll sämtliche auf einer Webseite aufgeführten Dateien in einem Schwung herunter lädt, häufen sich Bilder, Videos und andere Formate schnell auf dem Rechner. Diese Dateien manuell umzubenennen und neue Tags zu verpassen, kann demnach ziemlich viel wertvolle Zeit in Anspruch nehmen. Überlassen Sie doch dem Download-Manager diese mühselige Aufgabe. DownThemAll benennt die herunter geladenen Dateien automatisch um - ganz nach Ihren persönlichen Vorlieben. Sie müssen dem Plug-in lediglich die Tag-Struktur vorschreiben. Klicken Sie dazu auf das Drop-down-Menü "Umbenennungsschema" und legen Sie die gewünschten Tags fest. Beispiel: Möchen Sie die Datei mit den Kriterien Name der Datei sowie Dateiendung versehen, wählen Sie die Option "*name*.*ext*". Clever: Eine Legende hilft denjenigen, die sich mit dem Vergeben von Tags gar nicht oder nur wenig auskennen. Die Legende selbst verbirgt sich hinter dem kleinen Anhängeretikett-Symbol neben dem Drop-down-Menü "Unbenennungsschema". Ein Klick genügt und Sie erhalten eine übersichtliche Anordnung unterschiedlicher Tags.

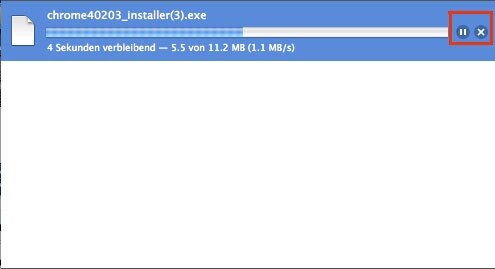
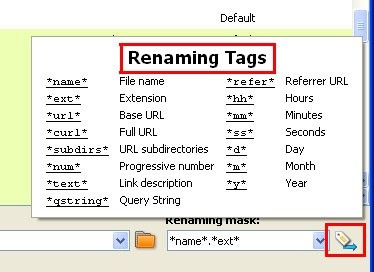
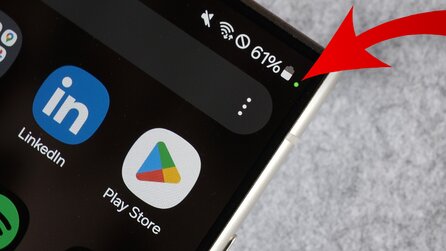




Nur angemeldete Benutzer können kommentieren und bewerten.
Dein Kommentar wurde nicht gespeichert. Dies kann folgende Ursachen haben:
1. Der Kommentar ist länger als 4000 Zeichen.
2. Du hast versucht, einen Kommentar innerhalb der 10-Sekunden-Schreibsperre zu senden.
3. Dein Kommentar wurde als Spam identifiziert. Bitte beachte unsere Richtlinien zum Erstellen von Kommentaren.
4. Du verfügst nicht über die nötigen Schreibrechte bzw. wurdest gebannt.
Bei Fragen oder Problemen nutze bitte das Kontakt-Formular.
Nur angemeldete Benutzer können kommentieren und bewerten.
Nur angemeldete Plus-Mitglieder können Plus-Inhalte kommentieren und bewerten.