
Wer kennt das nicht: Man hat etwas am Windows-Betriebssystem falsch konfiguriert und nun kommt es zu Fehlern oder das System startet nicht mehr. Bis Windows 7 half nur die Reparatur-Option oder Neuinstallation. Dabei sind jedoch stets die eigenen Dateien in Gefahr, denn sie müssen zuvor gesichert werden. Seit Windows 8 und unter Windows 10 gibt es als einfache Alternative die Option des Zurücksetzens.
Wenn ihr außerdem wissen möchtet, wie euch der abgesicherte Modus ebenfalls helfen kann, um Fehler zu untersuchen, dann werdet ihr hier fündig:
Fall 1: Laufendes Windows 10 zurücksetzen
Wenn das System noch startet, dann könnt ihr Windows 10 in den Zustand einer neuen Installation zurücksetzen - aber eure eigenen Dateien behalten. Klickt auf den Start-Knopf, dann auf »Einstellungen«, nun auf »Update und Sicherheit« und anschließend auf »Wiederherstellung«. Hier findet ihr die Option »Diesen PC zurücksetzen« und drückt auf »Los geht's«. Nun wählt ihr im neuen Fenster den Punkt »Eigene Dateien behalten« aus und erhaltet folgende Meldung:
- Alle Apps und Programme entfernen, die nicht mit dem PC geliefert wurden.
- Einstellungen auf die Standardwerte zurücksetzen.
- Windows neu installieren, ohne persönliche Daten zu entfernen.
Drückt nun auf »Zurücksetzen« und Windows 10 wird nach einem Neustart, der einige Minuten dauert, frisch vor euch erscheinen - damit natürlich auch ohne Updates. Diese müssen erneut installiert werden.
Fall 2: Windows 10 startet nicht mehr
Falls euer System nicht mehr hochfährt, dann könnt ihr den oben beschriebenen Vorgang über das Boot-Menü durchführen - und ebenfalls eure eigenen Dateien behalten. Um dorthin zu gelangen, braucht ihr eine Windows-10-DVD oder einen Windows-10-USB-Stick, die ihr während des Hochfahrens einlegt oder eben einsteckt. Ihr werdet dann aufgefordert eine Taste zu drücken, um von diesem Medium zu starten. Sodann gelangt ihr in die erweiterten Startoptionen und klickt auf »Problembehandlung« und, wie oben, auf »Diesen PC zurücksetzen«.
Habt ihr kein solches Medium zur Verfügung könnt ihr unter Windows 10 das Boot-Menü nur sehr umständlich aufrufen:
- Startet den Rechner mindestens dreimal neu, indem ihr den Neustart-Knopf oder Anschalter kurz drückt.
- Drückt danach den Anschalter so lange, bis der Computer sofort wieder ausgeschaltet wird.
- Startet den Rechner, der nun nach der Anzeige »Automatische Reparatur wird vorbereitet« das Reparatur-Menü aufruft und in die erweiterten Startoptionen wechselt. Danach geht es weiter wie oben beschrieben.
Das klingt brachial, ist aber ab Werk die einzige Option, um unter Windows 10 in das Menü zu gelangen, wenn das System nicht mehr startet.
Fall 3: Windows 10 auf Werkseinstellungen zurücksetzen
Ihr könnt euren Rechner auch völlig platt machen, also sämtliche Einstellungen auf Anfang setzen und eure eigenen Dateien löschen. Das bietet sich gut an, wenn ihr den Computer oder Laptop verkaufen möchtet, während das Betriebssystem einsatzbereit darauf verbleibt. Gleichzeitig könnt ihr sicher gehen, dass eure persönlichen Daten entfernt wurden.
Ihr geht vor wie im ersten Fall, wählt jedoch die Option »Alles entfernen«. Damit wird Windows 10 in den Zustand der Auslieferung versetzt und eure Dateien werden gelöscht. Startet der Computer nicht, dann geht ihr vor wie im zweiten Fall beschrieben und wählt wiederrum die Option »Alles entfernen«.
Seid ihr mit dem Ergebnis des Zurücksetzens nicht zufrieden und plant direkt eine Neuinstallation des Betriebssystems, haben wir im oben verlinkten Guides die richtigen Tipps für euch.









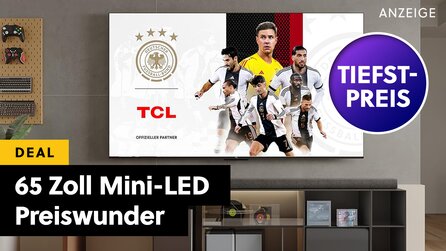

Nur angemeldete Benutzer können kommentieren und bewerten.
Dein Kommentar wurde nicht gespeichert. Dies kann folgende Ursachen haben:
1. Der Kommentar ist länger als 4000 Zeichen.
2. Du hast versucht, einen Kommentar innerhalb der 10-Sekunden-Schreibsperre zu senden.
3. Dein Kommentar wurde als Spam identifiziert. Bitte beachte unsere Richtlinien zum Erstellen von Kommentaren.
4. Du verfügst nicht über die nötigen Schreibrechte bzw. wurdest gebannt.
Bei Fragen oder Problemen nutze bitte das Kontakt-Formular.
Nur angemeldete Benutzer können kommentieren und bewerten.
Nur angemeldete Plus-Mitglieder können Plus-Inhalte kommentieren und bewerten.