
Mit der Veröffentlichung des ersten großen KI-Updates Ende letzten Jahres für Windows 11, namentlich 23H2 (Build-Nummer 22621.2361), ist auch der neue auf GPT-4 basierende Copilot eingeführt worden. Dieser lässt sich normalerweise mit der Tastenkombination aus Windows + C starten.
Nur ist diese Funktion bis heute wegen des Digital Market Act (DMA) nicht in Deutschland beziehungsweise der EU freigeschaltet worden. Hierbei geht es vor allem um Gatekeeper-Regeln, die besondere Auflagen für marktbeherrschende Tech-Konzerne beinhalten. Da dieses Regelwerk mit Einführung zum Oktober 2022 noch relativ neu ist, dauern die geforderten Anpassungen bis zur Freischaltung bei uns noch an.
Wir haben die ultimative Anleitung für Euch, wie ihr den Copiloten schon jetzt aktivieren und starten könnt:
Windows Version herausfinden
Im ersten Schritt müsst Ihr herausfinden, ob Ihr überhaupt schon die passende Windows 11-Version installiert habt. Das könnt ihr nach Eingabe von winver im Sucheingabefeld auf dem Desktop neben dem Startbutton herausfinden. Gebt winver ein und bestätigt das mit der Enter-Taste.
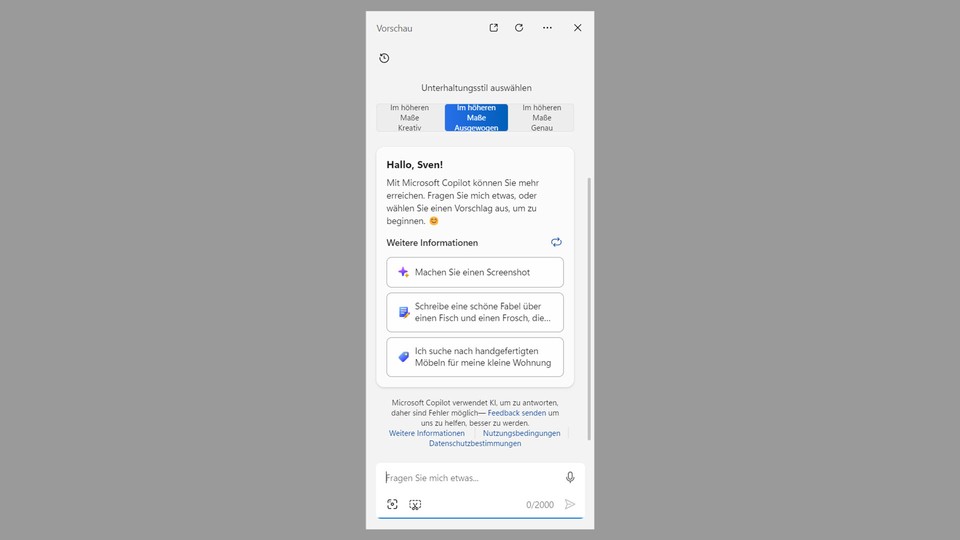
Copilot Verknüpfung im Startmenü anlegen
Im nächsten Schritt wollen wir eine Verknüpfung zum Aufrufen des Copliloten anlegen. Diese Verknüpfung könnt ihr entweder direkt auf dem Desktop oder auch im Startmenü unterbringen.
Um den Copiloten über das Startmenü aufrufen zu können, befolgt die folgenden Schritte. Wollt ihr eine Verknüpfung auf dem Desktop anlegen, geht gleich über zu Schritt 3:
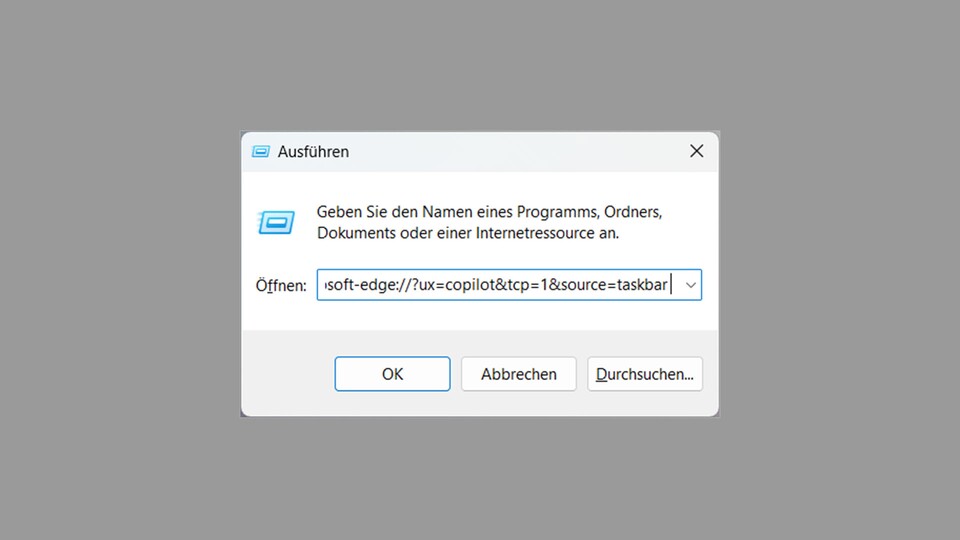
- Gleichzeitig die Windows-Taste + R drücken, im sich öffnenden Ausführen-Dialog shell:programs eingeben und starten
- Jetzt im Explorer-Fenster auf eine freie Stelle gehen

- Mit der rechten Maustaste das Kontextmenü aufrufen und eine neue Verknüpfung anlegen

- Anschließend startet ein Assistent, der Euch durch die weiteren Schritte führt. Im ersten Dialog tragt ihr als Speicherort des Elements folgende Zeile ein: microsoft-edge://?ux=copilot&tcp=1&source=taskbar
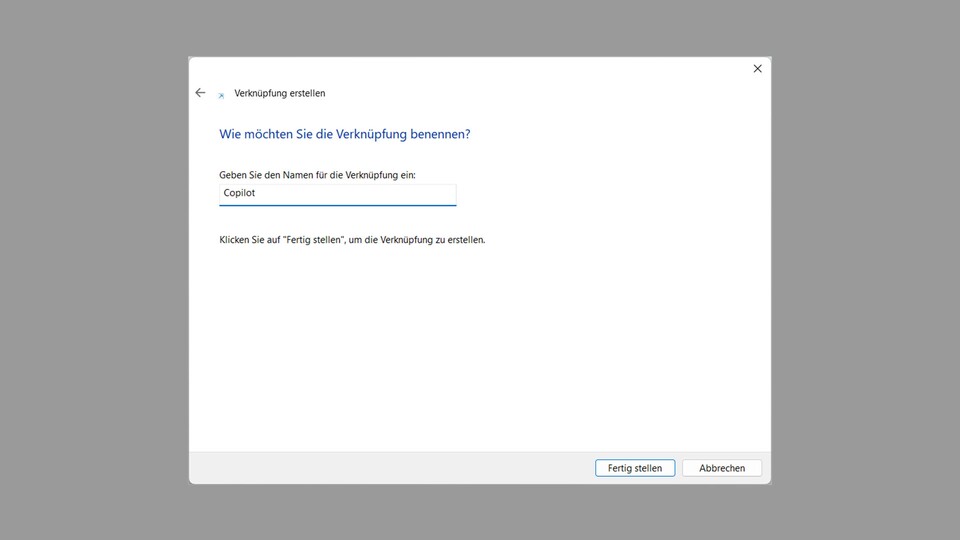
- Dann klickt ihr auf Weiter, vergebt einen aussagekräftigen Namen wie Copilot und klickt auf Fertig stellen
Voilà, die Verknüpfung ist erstellt. Im letzten Schritt machen wir sie noch schön, indem wir der Verknüpfung das passende Icon spendieren.
Copilot Icon anlegen
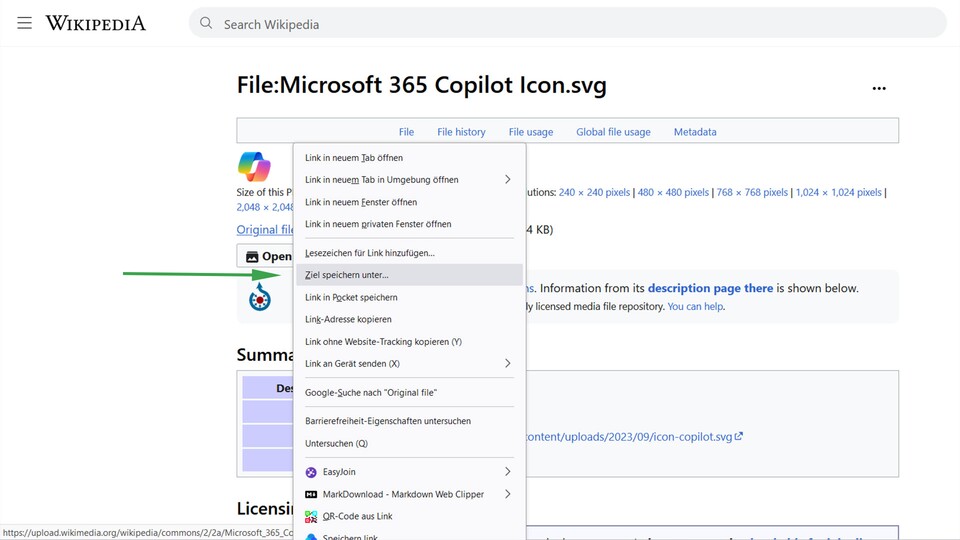
- Zuerst besorgt ihr euch das offizielle Icon zum Copilot, das ihr gemeinfrei unter diesem Link von Wikipedia herunterladen könnt
- Im nächsten Schritt wandelt ihr die SVG-Datei in ein Icon um. Dafür könnt ihr Online-Tools wie Photopea oder diverse andere Konverter benutzen
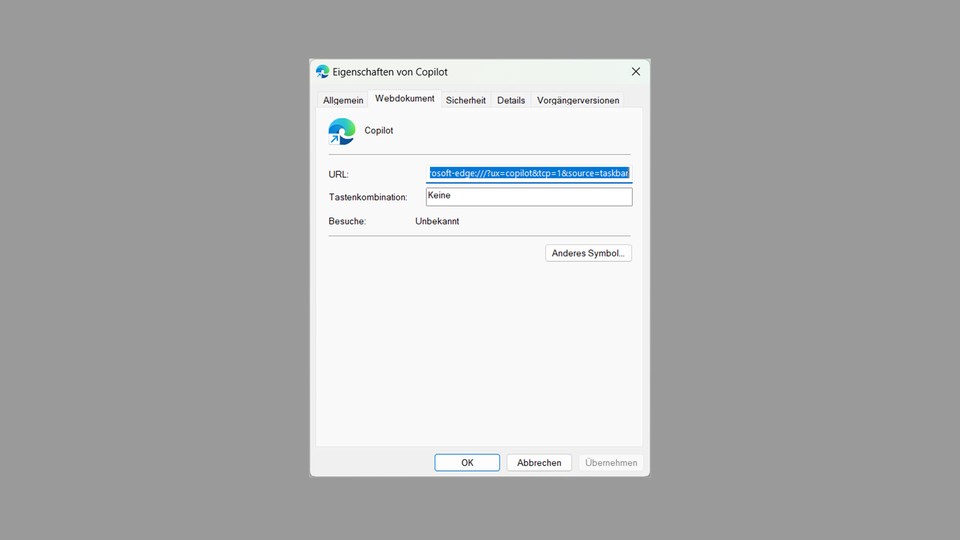
- Öffnet mit einem Rechtsklick auf die Verknüpfung das Kontextmenü und wählt Eigenschaften aus
- Geht auf den Button Anderes Symbol dann auf Durchsuchen, navigiert zum Speicherort, an dem ihr das Icon abgelegt habt und wählt es aus
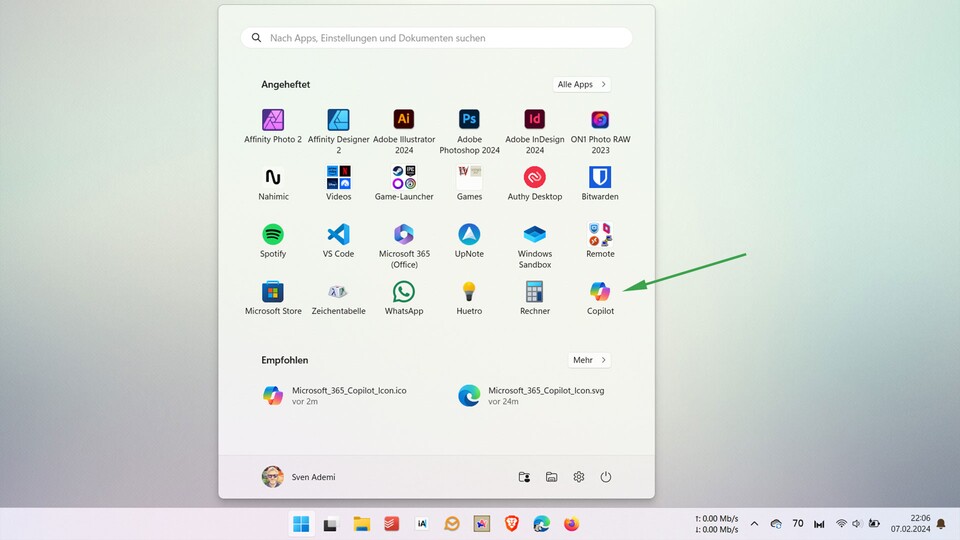
Das war schon alles. Der Vorteil, wenn ihr die Verknüpfung im Startmenü angelegt habt, liegt neben einem aufgeräumten Desktop darin, dass sich der Copilot hier mit einem Klick öffnen lässt. Auf dem Desktop braucht es einen Doppelklick.
Hat euch die Anleitung geholfen? Konntet Ihr den Copiloten erfolgreich aktivieren? Kennt Ihr vielleicht noch weitere Tipps, wie man diese Verknüpfung auf die Taskleiste bekommt? Oder wie man ihn jetzt schon mit der Tastenkombination aus Win+C öffnen kann? Lasst uns an Eurem Wissen teilhaben und teilt uns gern mit, ob alles wie beschrieben funktioniert hat.
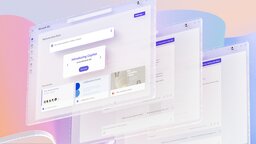



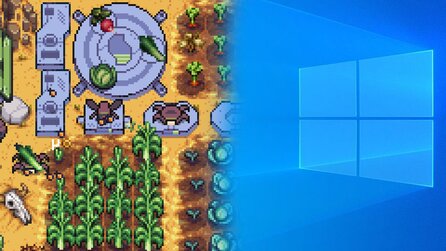

Nur angemeldete Benutzer können kommentieren und bewerten.
Dein Kommentar wurde nicht gespeichert. Dies kann folgende Ursachen haben:
1. Der Kommentar ist länger als 4000 Zeichen.
2. Du hast versucht, einen Kommentar innerhalb der 10-Sekunden-Schreibsperre zu senden.
3. Dein Kommentar wurde als Spam identifiziert. Bitte beachte unsere Richtlinien zum Erstellen von Kommentaren.
4. Du verfügst nicht über die nötigen Schreibrechte bzw. wurdest gebannt.
Bei Fragen oder Problemen nutze bitte das Kontakt-Formular.
Nur angemeldete Benutzer können kommentieren und bewerten.
Nur angemeldete Plus-Mitglieder können Plus-Inhalte kommentieren und bewerten.