
Für PC-Spiele war Windows in den letzten Jahrzehnten die einzige echte Option als Betriebssystem. Linux ist dank Valve ein wenig konkurrenzfähiger geworden, aber für volle Kompatibilität und alle (Grafik-)Features ist Windows 11 nach wie vor die beste Wahl.
Das Betriebssystem ist jedoch nicht von Haus aus perfekt auf Spiele eingerichtet. Es gibt einige Einstellungen, die man vornehmen kann, um Windows 11 für Spiele noch besser zu optimieren. Wir zeigen euch, welche das sind.
1. Spielmodus einschalten
Integriertes Tool zur Spieloptimierung: Sowohl Windows 10 als auch Windows 11 verfügen über ein integriertes Optimierungs-Tool für Spiele, mit dem man einige Betriebssystemeinstellungen für Spiele relativ unkompliziert optimieren kann.
Der Spielmodus reduziert die Hintergrundaktivität von anderen Anwendungen während des Spielens, sodass beispielsweise kein Windows-Updates installiert werden und ihr während des Spielens keine Benachrichtigungen erhaltet. Die Funktion ist standardmäßig aktiviert, aber wenn ihr sicherstellen möchtet, dass sie wirklich eingeschaltet ist, befolgt die folgenden Schritte:
- Öffnet Sie die Einstellungen.
- Wählt Spielen.
- Betätigt auf den Kippschalter, um den Spielmodus zu aktivieren, falls er nicht bereits aktiviert ist.
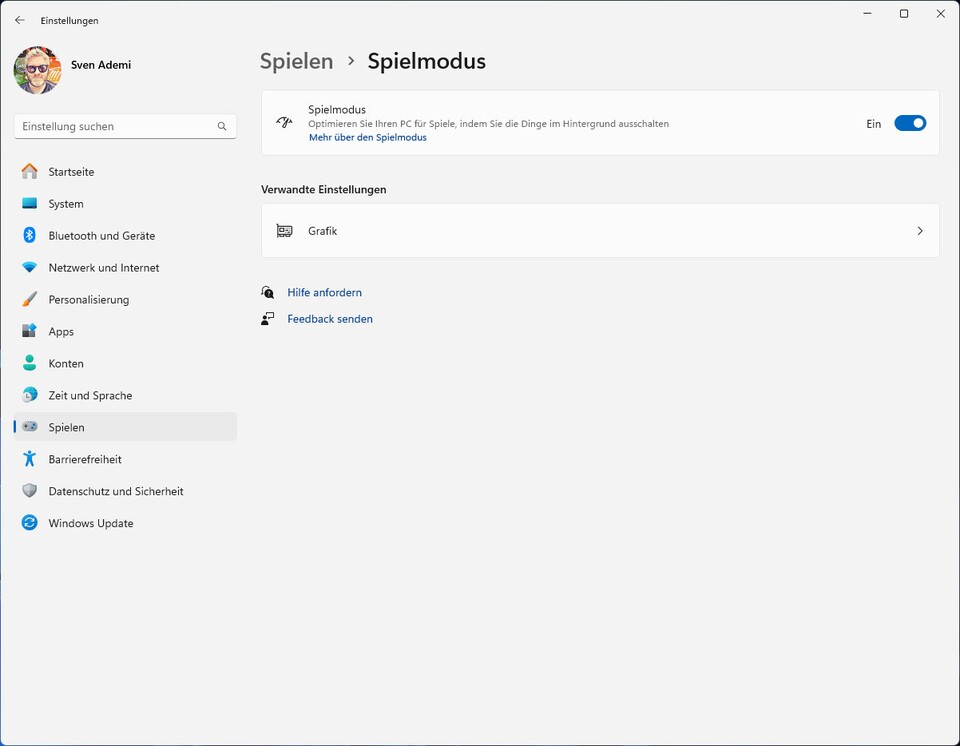
2. Energiemodus auf beste Leistung einstellen
Eine einfache, aber hilfreiche Änderung: Windows 11 verfügt über eine Leistungseinstellung, mit der ihr die Leistung eures PCs maximieren könnt. Wenn ihr die maximal verfügbare Leistung wünscht, solltet ihr diese Option konfigurieren:
- Öffnet die Einstellungen.
- Wählt in der Seitenleiste den Abschnitt System.
- Klickt auf Leistung
- Sucht die Option Bildschirm und Energiemodus und wählt aus dem Dropdown-Menü die Option Beste Leistung.
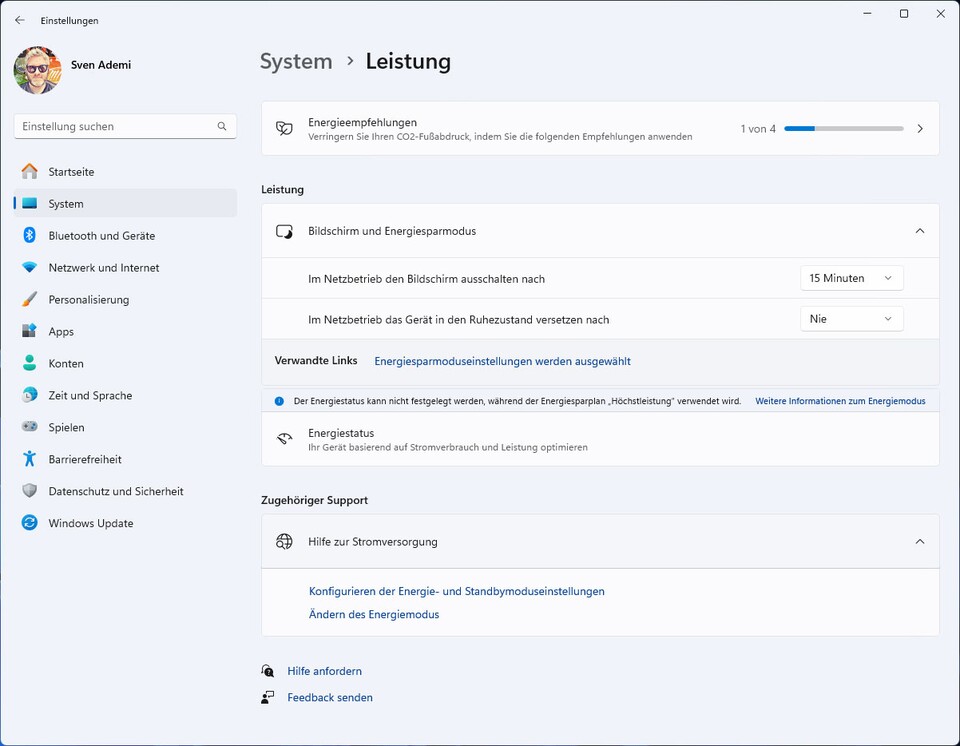
Viele Gaming-Laptops bieten auch eigene Apps zur Spieloptimierung an. Stellt also sicher, dass ihr auch in diesen Apps den Modus für beste Leistung aktiviert. Und natürlich sollte man vermeiden, ohne angestecktes Stromkabel im Batteriemodus zu spielen.
3. Deaktivieren der Speicherintegrität
Speicherintegrität belastet stark die CPU: Speicherintegrität oder HVCI (hypervisorgeschützte Codeintegrität) ist eine integrierte Sicherheitsfunktion von Windows 11, die den Windows-Kernel vor Malware-Angriffen schützt, die bösartigen Code in hochsichere Prozesse einschleusen können.
Es handelt sich hierbei um eine der vielen Sicherheitsfunktionen in Windows 11, die im Hintergrund ausgeführt werden, aber viele CPU-Ressourcen beanspruchen, die ihr eigentlich für die Ausführung von Spielen auf eurem Computer verwenden könntet.
Achtung: Wenn ihr diese Funktion deaktiviert, wird euer PC anfälliger für bösartige Angriffe, also deaktiviert diese Schutzfunktion nur, wenn ihr die zusätzliche Leistung wirklich benötigt und den PC nicht auch anderweitig, beispielsweise für Online-Banking oder ähnliche anwendungskritische Dinge, verwendet.
- Öffnet das Windows 11-Startmenü und sucht nach Kernisolierung.
- Wählt ihr Kernisolierung aus, öffnet sich ein neues Fenster
- Sucht unter der Option Speicherintegrität nach einem Kippschalter.
- Schaltet den Kippschalter auf Aus und startet den PC neu.
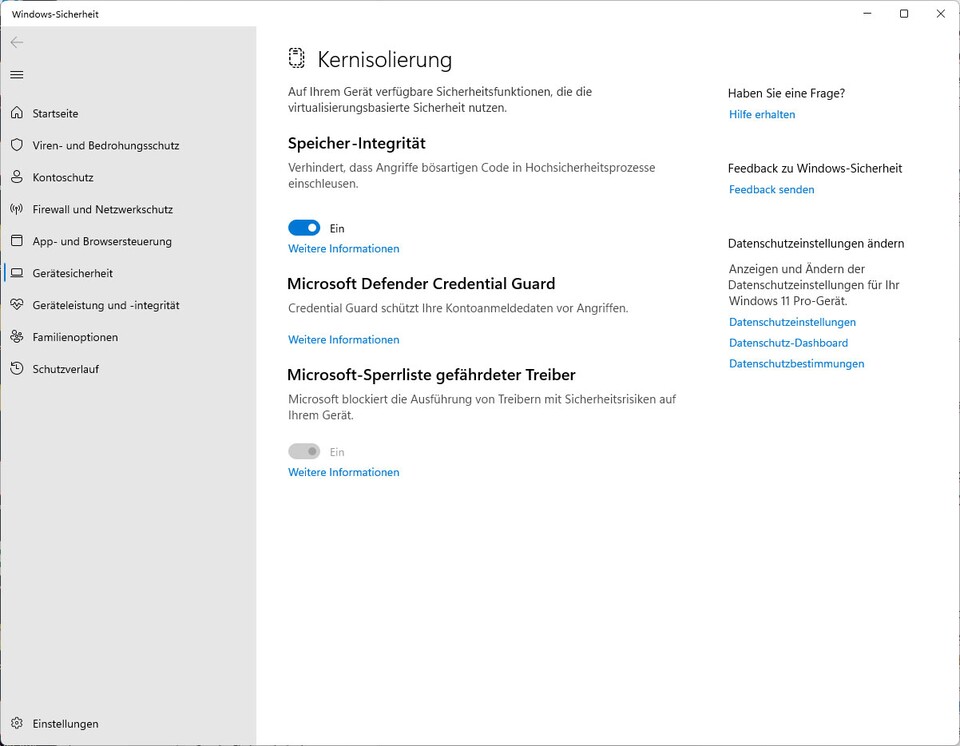
4. Plattform für virtuelle Maschinen deaktivieren
Eine weitere Sicherheitsfunktion, die Systemressourcen beansprucht: Virtualization-Based Security (VBS) ist eine Sicherheitsfunktion der Virtualisierung, die ziemlich drastische Auswirkungen auf die Systemleistung hat. Diese spezielle Funktion nutzt Hardware-Virtualisierungsfunktionen, um einen Teil des Arbeitsspeichers zu sichern und vom Betriebssystem zu isolieren.
Diese Funktion gibt es nicht nur in Windows 11, sie wurde bereits in Windows 10 eingeführt. Durch die Deaktivierung dieser Funktion könnt ihr eine Menge Systemressourcen freisetzen, die ihr für eine bessere Leistung in Spielen nutzen könnt.
- Sucht im Windows-Startmenü nach Windows-Features und wählt Windows-Features aktivieren oder deaktivieren.
- Sucht die Option VM-Plattform im Fenster Windows-Funktionen ein- oder ausschalten und deaktiviert diese.
- Startet euren PC neu.
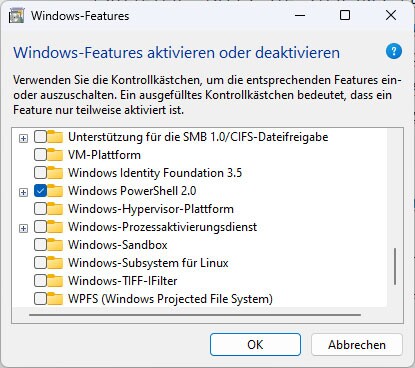
Ihr habt auf diesem Weg die Virtualisierungsplattform von Windows 11 deaktiviert, die nur benötigt wird, wenn ihr beispielsweise Linux in einer virtuellen Maschine betreiben wollt.
5. Einstellungen für die Auflösung und die Bildwiederholfrequenz definieren
Für beste Bildqualität: Es lohnt sich, sicherzustellen, dass die Einstellungen eures Monitors auf die bestmöglichen Option für das Spielen eingestellt sind, insbesondere was die Bildwiederholfrequenz betrifft. So verbessert ihr die Darstellung und verhindert Framerateneinbrüche:
- Öffnet die App Einstellungen und wählen Sie den Abschnitt System auf der linken Seite.
- Wählt die Option Bildschirm.
- Stellt sicher, dass ihr dort die empfohlene Bildschirmauflösung aus dem Dropdown-Menü ausgewählt habt.
- Aktiviert auch die HDR-Option, wenn euer Monitor das unterstützt, und stellt sicher, dass Auto HDR aktiviert ist.
- Geht zurück zur Hauptseite der Anzeigeeinstellungen und wählt Erweiterte Anzeige.
- Sucht die Option Aktualisierungsrate auswählen und wählt die höchstmögliche Aktualisierungsrate für euren Monitor aus dem Dropdown-Menü. Ihr könnt auch die Option Dynamisch wählen, wenn eure Hardware das unterstützt.
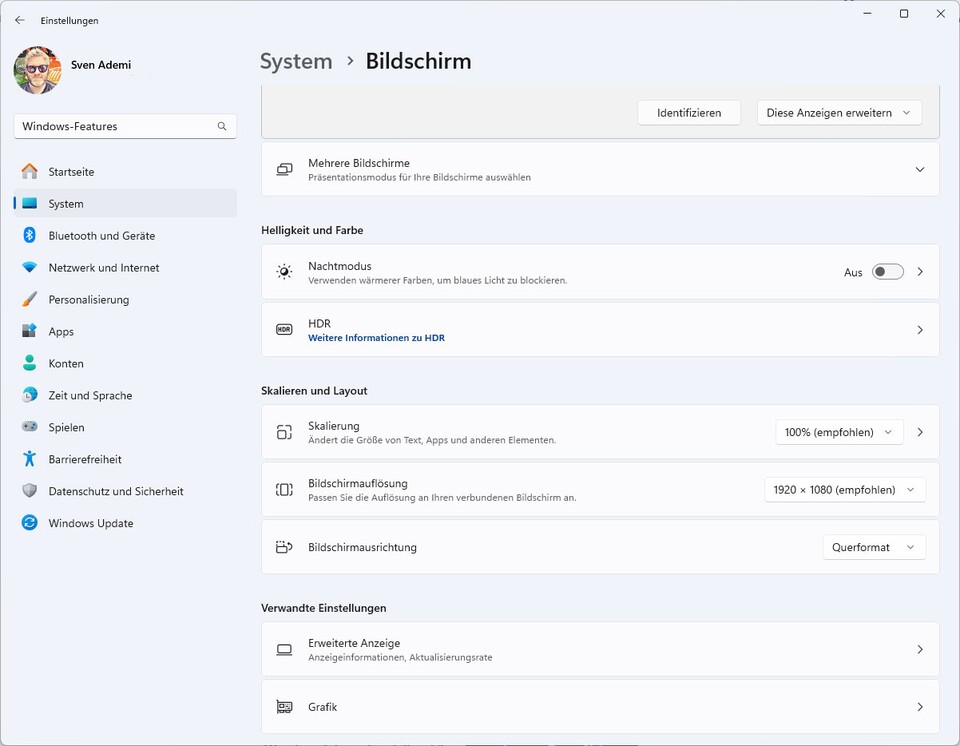
Wenn ihr einen G-Sync-kompatiblen Monitor besitzt, solltet ihr diese Funktion sowohl auf dem Monitor selbst als auch in der Nvidia-Systemsteuerung aktivieren. Das Gleiche gilt für Monitore, die AMD FreeSync unterstützen.
6. Grafikeinstellungen anpassen
Das Beste aus der Grafikkarte herausholen: Um eine leistungsstarke GPU optimal zu nutzen, solltet ihr sicherstellen, dass eure Spiele auf der dedizierten Grafikkarte und nicht auf dem integrierten Grafikchip ausgeführt werden.
- Öffnet die Windows 11-Einstellungen, wählt System und dann Bildschirm.
- Wählt Grafik und dann eine Anwendung aus der Liste aus oder sucht nach dem Namen eures Spiels.
- Wählt Optionen und klickt dann auf Hohe Leistung, Abschließen mit Speichern.
- Geht zurück zur Hauptseite der Grafikeinstellungen und wählt Standardgrafikeinstellungen ändern.
- Stellt sicher, dass der Schalter für die hardwarebeschleunigte GPU-Planung aktiviert ist.
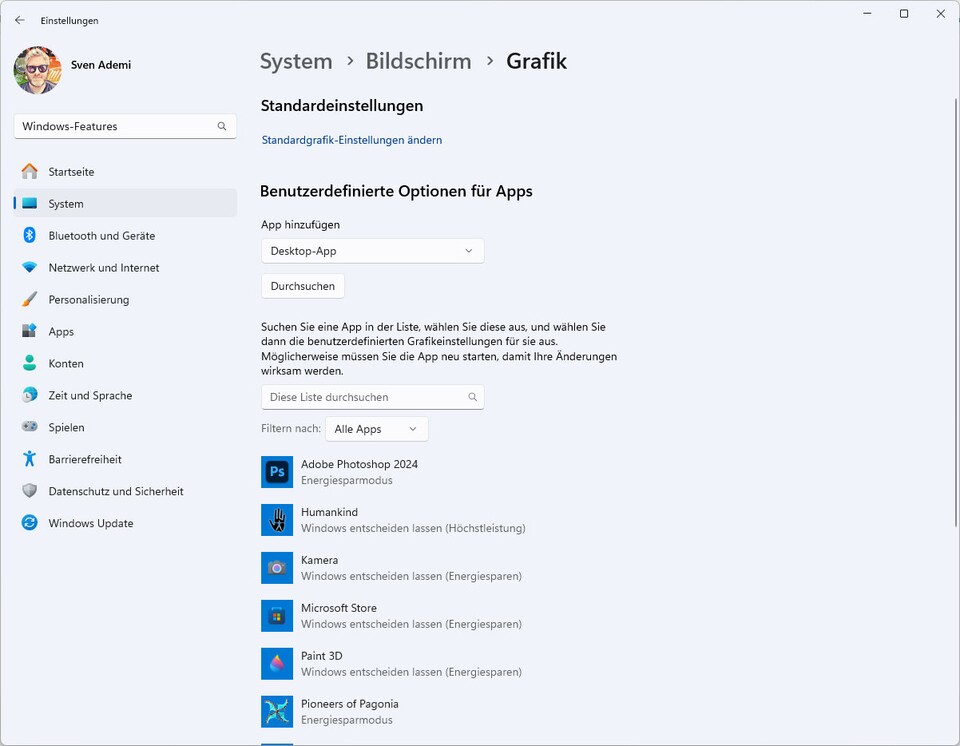
7. Deaktivieren von Autostart-Tasks
Es sollten nicht zu viele Anwendungen im Hintergrund laufen: Viele Programme werden ausgeführt, sobald ihr euren PC einschaltet. Das bedeutet, dass mehr Aufgaben im Hintergrund ausgeführt werden und Ressourcen beanspruchen. Es ist daher eine gute Idee, einige dieser Autostart-Einträge zu deaktivieren.
- Klickt mit der rechten Maustaste auf einen leeren Bereich in der Taskleiste und wählt Task-Manager.
- Klickt auf der linken Seite auf den Abschnitt Autostart (das Symbol mit dem Tachometer).
- Wählt eine Anwendung aus, die beim Start nicht ausgeführt werden soll, und wählt dann im Status die Option Deaktiviert.
- Wiederholt diesen Vorgang für alle Startanwendungen, die ihr deaktivieren möchtet.
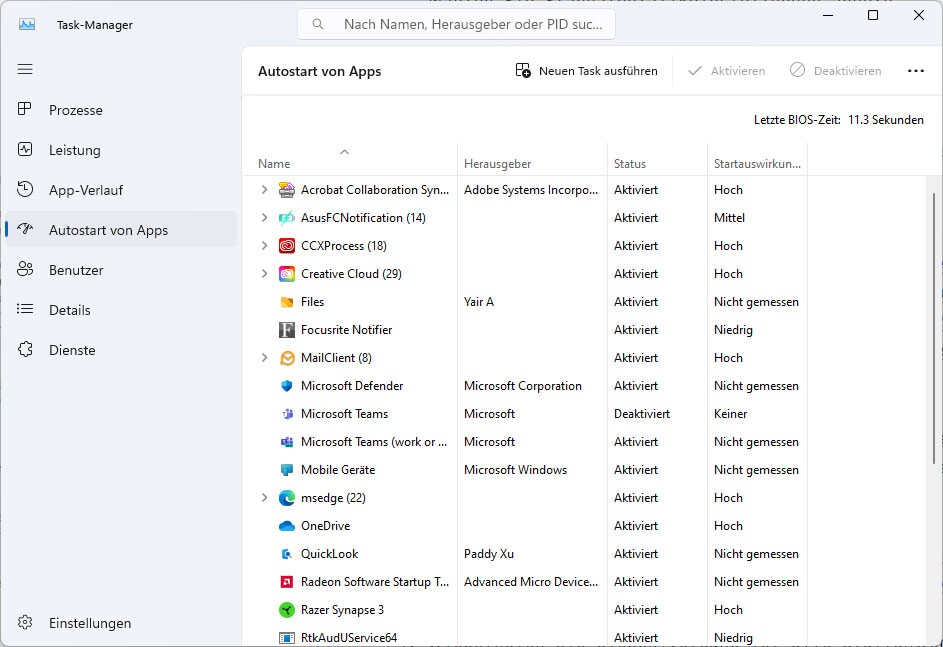
8. Verbesserte Zeigerpräzision ausschalten
Mausbeschleunigung ist nicht gut für Spiele: Eine weitere wichtige Einstellung, die es zu beachten gilt, ist die erweiterte Zeigerpräzision. Dabei handelt es sich im Wesentlichen um eine Form der Mausbeschleunigung, die unter Windows standardmäßig aktiviert ist, um die Bewegung des Cursors zu beschleunigen oder zu verlangsamen, je nachdem, wie schnell ihr die Maus bewegt.
Es ist besser, diese Funktion zu deaktivieren, um die Genauigkeit der Maus beim Spielen zu verbessern.
- Öffnet die Einstellungen.
- Wählt Bluetooth & Geräte aus dem Menü auf der linken Seite.
- Klickt auf Maus.
- Sucht die Option Zusätzliche Mauseinstellungen und wählt diese aus.
- Wählt die Registerkarte Zeigeroptionen und deaktiviert das Kontrollkästchen bei Zeigerpräzision verbessern.
- Klickt auf Übernehmen und dann auf OK.
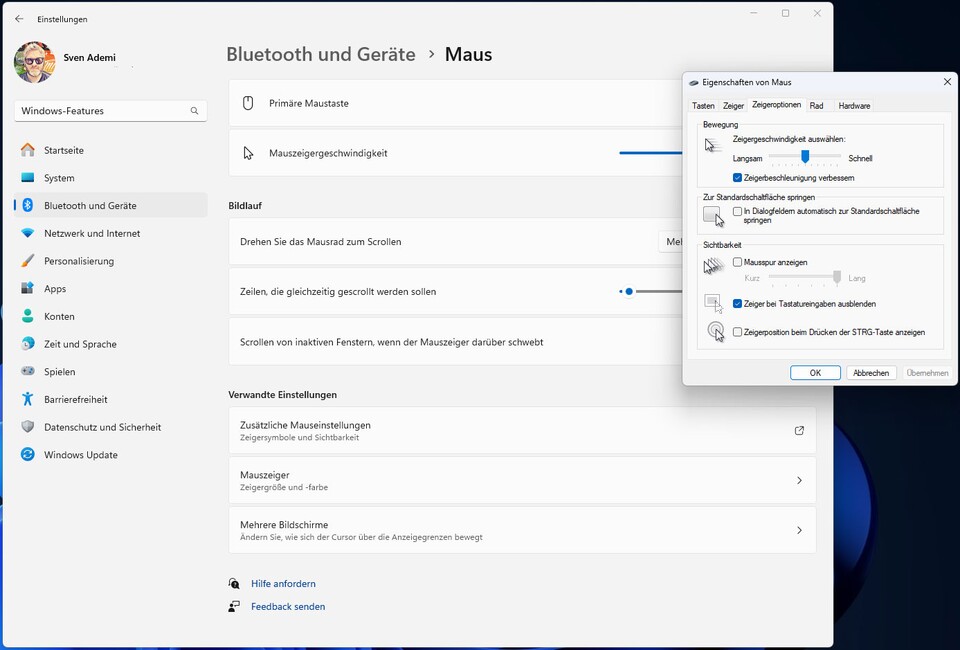
9. Aktualisieren der GPU-Treiber
Ein einfacher, aber oft vergessener Schritt, um bestmögliche Spieleleistung zu gewährleisten: Um eine optimale Leistung zu erzielen, müsst ihr sicherstellen, dass eure Grafikkarte den neuesten Grafiktreiber verwendet. Dies gilt sowohl für integrierte als auch für dedizierte Grafikkarten.
Als Nächstes solltet ihr also die Treiber aktualisieren, falls ihr das in letzter Zeit nicht getan habt. Je nach Marke und Modell eurer GPU könnt ihr auf einen der folgenden Links klicken, um die neuesten Treiber herunterzuladen:
Auch andere System-Treiber, beispielsweise Chipsatz- oder WLAN-Treiber, können einen Leistungsgewinn bringen, wenn ihr diese aktualisiert.
Es gibt noch mehr Einstellungen, die aber eher spezieller Natur sind und von eurer verbauten Hardware abhängig sind. Resizable Bar (verbessert den Zugriff des Prozessors auf den Grafikspeicher) kann beispielsweise, wenn überhaupt verfügbar, eure Performance je nach Ausgangslage verbessern oder verschlechtern.
So berichten zahlreiche Nutzer, dass ihnen die Deaktivierung von Spielmodus, Hardwarebeschleunigter GPU-Planung und Resizable Bar Performance-Gewinne eingebracht haben. Bei anderen ist das Gegenteil der Fall. Dabei spielt immer eine Kombination aus verbauter Hardware, de/aktivierten Windows-Features und letztendlich auch dem gewählten Spiel eine Rolle.
Der richtige Monitor dazu: Die besten Gaming-Monitore 2024: So wählt ihr den richtigen aus FHD, WQHD, 4K und Ultrawide
Haben euch unsere Tipps geholfen? Kanntet ihr schon alle besprochenen Optimierungen? Wie sind eure Erfahrungen damit? Kennt ihr vielleicht noch weitere Möglichkeiten, was man in Windows 11 einstellen kann, um eine bessere Spielleistung zu erhalten? Diskutiert das gern in den Kommentaren und lasst uns an euren Erfahrungen teilhaben.






Nur angemeldete Benutzer können kommentieren und bewerten.
Dein Kommentar wurde nicht gespeichert. Dies kann folgende Ursachen haben:
1. Der Kommentar ist länger als 4000 Zeichen.
2. Du hast versucht, einen Kommentar innerhalb der 10-Sekunden-Schreibsperre zu senden.
3. Dein Kommentar wurde als Spam identifiziert. Bitte beachte unsere Richtlinien zum Erstellen von Kommentaren.
4. Du verfügst nicht über die nötigen Schreibrechte bzw. wurdest gebannt.
Bei Fragen oder Problemen nutze bitte das Kontakt-Formular.
Nur angemeldete Benutzer können kommentieren und bewerten.
Nur angemeldete Plus-Mitglieder können Plus-Inhalte kommentieren und bewerten.