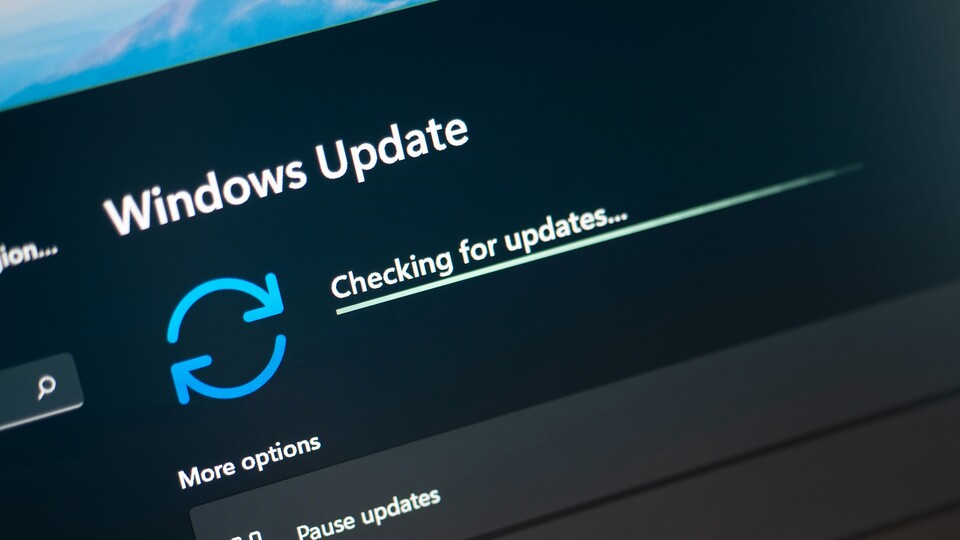
Was stört an Updates? Euer Windows lädt regelmäßig neue Updates im Hintergrund herunter, um diese dann später zu installieren. Doch oft kommen diese Updates zu ungünstigen Zeiten, wenn ihr am PC arbeitet oder spielt. Gerade, wenn ihr nicht die schnellste Internetverbindung nutzt, kann das ein großes Problem sein: Hoher Ping, Lags, Streams stottern.
Manche Leute warten auch lieber ein paar Wochen mit der Installation des Updates, um sicherzugehen, dass es bei den neuen Inhalten keine Probleme gibt.
In unserem Guide zeigen wir euch, wie ihr mit wenigen Handgriffen die Updates pausiert. Dazu besteht die Möglichkeit, den Prozess temporär zu deaktivieren, damit erstmal keine überraschenden Aktualisierungen im Hintergrund geladen werden.
Updates pausieren
So geht ihr vor:
- Klickt auf den Start-Button und wählt Einstellungen
- Wählt nun Windows Update aus
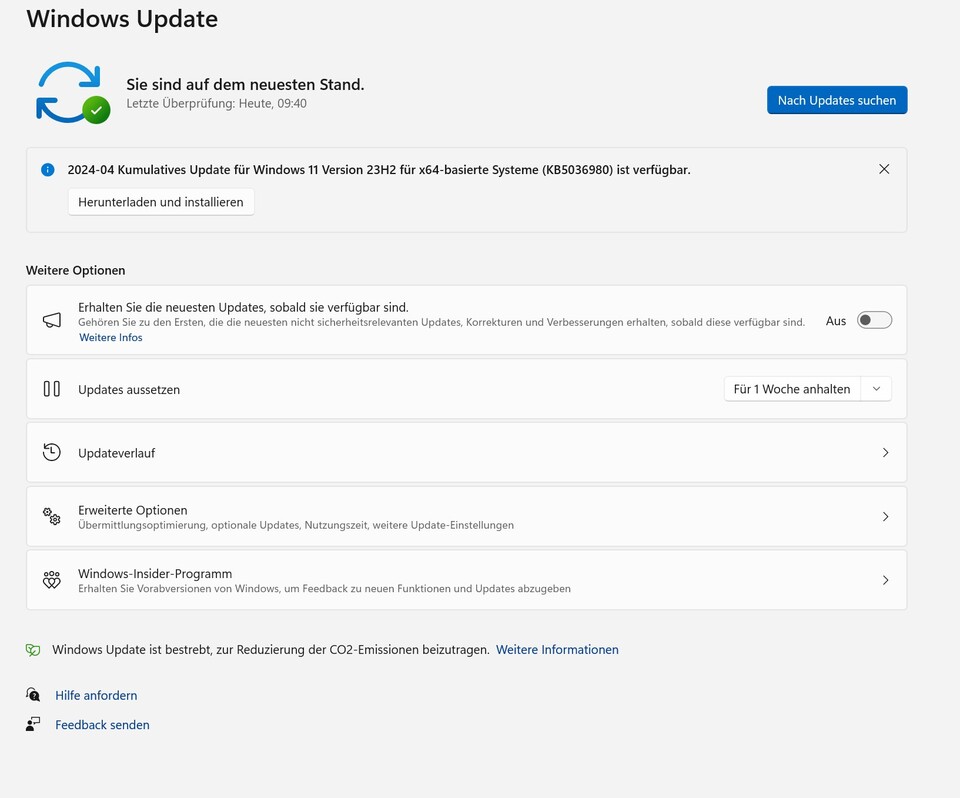
- Klickt ihr auf das Dropdown-Menü bei Updates aussetzen, legt ihr fest, ob ihr für eine bis fünf Wochen die Updates pausieren möchtet
- Bestätigt mit einem Klick auf Für eine Woche anhalten oder der entsprechend von euch gewählten Dauer, um die Updates auszusetzen
Jetzt habt ihr eure Updates für einen gewissen Zeitraum pausiert.
Wenn ihr wieder Updates erhalten möchtet, klickt ihr oben rechts auf Updates fortsetzen.

Updates deaktivieren
Das Deaktivieren der Updates ist auch eine Möglichkeit, um sich temporär Ruhe zu verschaffen. Allerdings ist unklar, wie lange diese Methode anhält. In verschiedenen Foren berichten Nutzer, dass die Updates teilweise schon nach einem Neustart des Systems wieder aktiv waren. Bei anderen hielt es länger.

- Drückt die Tastenkombination [Windows-Taste] + [R]
- Schreibt ins Textfeld services.msc und klickt dann auf OK
- Scrollt jetzt weit nach unten, bis ihr beim Punkt Windows Update ankommt
- Nutzt den Doppelklick und wählt bei Starttyp die Option Deaktiviert
- Bestätigt mit OK und führt anschließend einen Neustart durch
Wenn ihr die Option wieder deaktivieren wollt, könnt ihr das auf genau diesem Weg tun.
Aus welchem Grund wollt ihr die Updates von Windows pausieren oder sogar deaktivieren? Schreibt uns eure Gründe doch hier in die Kommentare und tauscht euch mit anderen Nutzern über das Thema aus.








Nur angemeldete Benutzer können kommentieren und bewerten.
Dein Kommentar wurde nicht gespeichert. Dies kann folgende Ursachen haben:
1. Der Kommentar ist länger als 4000 Zeichen.
2. Du hast versucht, einen Kommentar innerhalb der 10-Sekunden-Schreibsperre zu senden.
3. Dein Kommentar wurde als Spam identifiziert. Bitte beachte unsere Richtlinien zum Erstellen von Kommentaren.
4. Du verfügst nicht über die nötigen Schreibrechte bzw. wurdest gebannt.
Bei Fragen oder Problemen nutze bitte das Kontakt-Formular.
Nur angemeldete Benutzer können kommentieren und bewerten.
Nur angemeldete Plus-Mitglieder können Plus-Inhalte kommentieren und bewerten.