
Das Betriebssystem von Apple hat mit iOS 16 eines der größten Updates für den Lockscreen erlebt und die Software um weitere (versteckte) Funktionen erweitert. Nicht nur für den Start- und Sperrbildschirm gibt es inzwischen viele Optionen.
Das OS an sich wurde im Laufe der Jahre ordentlich aufgebohrt und bietet zahlreiche Einstellungen, die es sich zu entdecken lohnt. Wir führen daher unsere kleine Artikelserie fort und zeigen euch 10 weitere Kniffe, die euch im Alltag hilfreich sein werden.
Wünscht ihr euch derartige Artikel auch für Android, One UI oder andere Betriebssysteme? Schreibt es uns gerne in die Kommentare!
1. iPhone-Uhrzeit zum Scrollen verwenden
Seid ihr auf einer Webseite, auf Social Media oder in eurer favorisierten Streaming-App unterwegs (egal welche App), gibt es immer einen einfachen Trick, um wieder ganz nach oben scrollen zu können.

Tippt dazu einmal kurz auf die Uhrzeit oben links in der Ecke des Bildschirms und ihr kommt automatisch zum Anfang der Seite. Ihr kennt diesen Trick bereits? Dann auf zum Nächsten!
2. Spezifisch nach Bildern suchen
Die Fotos-App von Apple ist mittlerweile sehr intelligent und bietet verschiedene Möglichkeiten, um die Galerie zu durchforsten. Im Laufe der Nutzung können sich einige Bilder ansammeln und schöne Erinnerungen in der Masse untergehen.

Um spezielle Schnappschüsse schnell wiederzufinden, ohne durch die schiere Anzahl an Fotos zu scrollen, könnt ihr einfach mehrere Parameter in die Suchleiste eingeben. Zum Beispiel, mit welchem Gerät ihr das Foto aufgenommen habt oder welches Motiv genau gesucht wird. Suche ich beispielsweise nach iPhone 12 und Essen, werden mir alle Bilder angezeigt, die mit dem Smartphone aufgenommen wurden und Essen darauf zu erkennen ist.
3. Alle Screenshots löschen
Bleiben wir doch gleich bei der Fotos-App und sorgen dafür, dass diese etwas aufgeräumter wirkt. Das Aufnehmen von Bildschirmfotos ist ein praktisches Mittel, um Ausschnitte vom Handy an bestimmte Personen weiterzuleiten oder einzelne Schritte bildlich zu verdeutlichen - wie in diesem Artikel.
Das Problem: Die Screenshots sammeln sich mit der Zeit im Smartphone an und lassen eure Datenmenge in der Bibliothek anwachsen. Apple gibt euch glücklicherweise eine einfache Möglichkeit an die Hand, um alle Bildschirmaufnahmen auf einen Schlag zu löschen.
Öffnet eure Fotos-App und tippt unten auf den Reiter »Alben«. Wählt nun oben rechts den Button »Auswählen« und tippt anschließend oben links auf »Alle». Jetzt sind alle Bilder im Album ausgewählt und können mit einem Tipp auf das Papierkorb-Symbol entfernt werden.
4. Das Apple-Logo auf der Rückseite für Funktionen nutzen
Das Apple-Logo auf der Rückseite des iPhones kann mehr, als nur das Handy zu zieren. In den Einstellungen könnt ihr es mit Funktionen versehen, um etwa beim Doppeltippen auf das Logo einen Screenshot auszulösen.
Öffnet die Einstellungen eures Handys und scrollt runter zum Punkt »Bedienungshilfen«. Geht anschließend auf »Tippen« und wechselt ganz unten auf den Punkt »Auf Rückseite tippen«. Diese Einstellung ist standardmäßig deaktiviert.

Ihr könnt an dieser Stelle diverse Optionen vornehmen, die beim Doppel- oder Dreifach-Tippen auf das Logo ausgelöst werden.
5. Safari: Die Zurück-Taste bietet mehr Optionen
Das iPhone bietet innerhalb der App eine Zurück-Taste für die Navigation in Apps wie dem Webbrowser Safari. Dieser speichert eure vergangenen Webseiten-Besuche, je nach eurer Verweildauer..

Haltet ihr euren Finger auf diese Taste gedrückt, werden euch die vergangenen Seiten angezeigt, die ihr nun wieder bequem aufrufen könnt, ohne »endlos« auf den Zurück-Button zu tippen.
6. Notizen: Stichpunkte einrücken
Seid ihr großer Verfechter der hauseigenen Notizen-App von Apple? Dann haben wir einen kleinen Kniff für euch parat, den ihr vielleicht noch nicht kennt. Nutzt ihr innerhalb der Anwendung Bulletpoints, könnt ihr diese mit eurem Finger unkompliziert einrücken.
Wischt dazu mit dem Finger im Bulletpoint einfach nach rechts oder links. Am leichtesten geht es von der Hand, wenn ihr bereits einen Text nach dem Stichpunkt geschrieben habt.

Die gleiche Methode könnt ihr im Übrigen auch in der Rechner-App anwenden, um eine Eingabe wieder rückgängig zu machen.
7. iPhone: Dark-Mode noch dunkler gestalten
Sucht ihr in jeder App und auf jeder Webseite nach einem Dark-Mode, habt ihr ihn sicher auch auf dem iPhone eingeschaltet. In den Einstellungen gibt es eine zusätzliche Option, um die Abstufungen zwischen Grau und Schwarz weiter zu reduzieren.
Geht dazu in die Einstellungen und tippt auf »Bedienungshilfen« und wechselt zu »Anzeige & Textgröße«. Ganz unten im Bild findet ihr die Option »Weißpunkt reduzieren«. Aktiviert ihr dieses Feature, könnt ihr den Regler nach rechts ziehen, um die Abstufungen weiter zu reduzieren. Nützlich ist es für alle, die es gerade nachts etwas dunkler haben wollen.

Es ist empfehlenswert, für diese Einstellung zusätzlich einen Shortcut anzulegen. Wechselt dazu in die Übersicht von »Bedienungshilfe« und geht nun in die Option »Kurzbefehl« ganz unten im Bild. Setzt hier den Haken für »Weißpunkt reduzieren«, um beim dreifachen Tippen auf die Seitentaste die Option zu aktivieren und wieder zu deaktivieren.
8. Mehrere Apps im Homescreen bewegen
Der Homescreen des iPhones kann bei der Anpassung etwas sperrig wirken. Möchtet ihr euren Startbildschirm aufräumen und mehrere Apps in einen Unterordner packen oder nur verschieben, gibt es eine einfache Möglichkeit alle Icons auf einmal zu bewegen.

Haltet euren Finger dazu auf den Bildschirm gedrückt, bis die Bearbeitung aktiviert wird. Schnappt euch anschließend eine App, die ihr bewegen möchtet und haltet den Finger auf dieser gedrückt. Tippt jetzt mit einem anderen Finger auf die Anwendungen, die ihr ebenfalls verschieben möchtet.
Wie ihr seht, werden alle Apps mit aufgenommen und an der Stelle freigegeben, an der ihr euren Finger wieder loslässt.
9. Fokus: Mehrere Homescreens verwalten
Die Fokus-Funktion des iPhones verdient eigentlich einen eigenen Beitrag. Eines der nützlichen Features ist das Verwenden von mehreren Homescreens. Damit ist es euch möglich, einen anderen Startbildschirm zu verwenden, wenn ihr euch auf der Arbeit oder zu Hause befindet.
Geht in die Einstellungen und wechselt zum Punkt »Fokus« und tippt auf »Zeit für mich». Unter dem Abschnitt »Bildschirm anpassen«, könnt ihr auswählen, welcher Abschnitt vom Homescreen für diesen Fokus verwendet werden soll. Natürlich könnt ihr hier einen neuen Homescreen erstellen und eure Apps dementsprechend zuweisen.

Habt ihr dies erledigt, solltet ihr unter dem Abschnitt »Zeitplan festlegen« eine Zeit oder wahlweise Ort definieren, wann diese Funktion aktiviert wird. Wiederholt ihr diesen Schritt für den Fokus »Arbeit« auf der Übersichtsseite dieser Funktion, wechseln die Startbildschirme je nach Uhrzeit oder Ankunft zur Arbeit oder eurem Zuhause.
10. iPhone: PDF-Scanner
Wer ein Smartphone hat, benötigt im Grunde keinen Scanner mehr - zumindest für eine überschaubare Anzahl an Dokumenten. Das iPhone hat, wie einige andere Android-Smartphones, einen integrierten PDF-Scanner, um schnell und einfach Dokumente abzuspeichern und zu unterschreiben.

Öffnet dafür die App »Dateien« und tippt oben rechts auf die drei Punkte. Wählt nun die Option »Dokumente Scannen«, um ein Schriftstück einzuscannen. Entweder könnt ihr den Auslöser manuell betätigen oder das iPhone übernimmt alles automatisch für euch.
Ihr sucht nach weiteren Tipps für das iPhone? Dann schaut gerne in den folgenden Beiträgen vorbei:
- iPhone Fotos freistellen: So funktioniert eines der besten iOS 16-Features
- Apple iOS 16: Screenshots auf dem iPhone sind nützlicher, als ihr vielleicht denkt - Hier sind fünf Tipps
Das sind unsere 10 »geheimen Tipps« für euren iPhone-Alltag. Waren einige neue Funktionen für euch dabei, die euch überrascht haben? Welche Tipps und Tricks zum iPhone kennt ihr, die erst kürzlich von euch entdeckt wurden? Gefallen euch derartige Beiträge rund um iOS und das Apple iPhone? Wir freuen uns auf eure Kommentare!



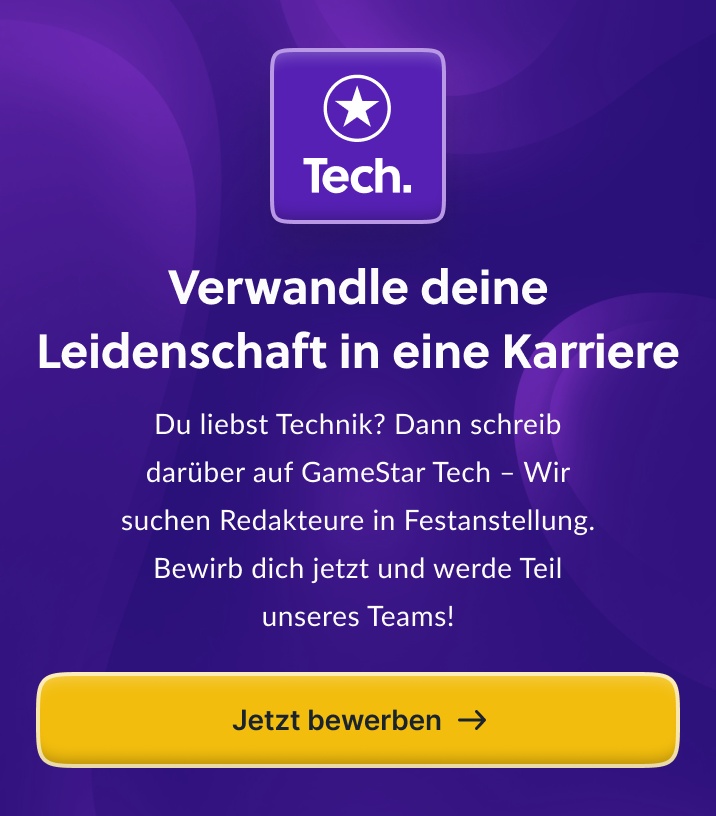




Nur angemeldete Benutzer können kommentieren und bewerten.
Dein Kommentar wurde nicht gespeichert. Dies kann folgende Ursachen haben:
1. Der Kommentar ist länger als 4000 Zeichen.
2. Du hast versucht, einen Kommentar innerhalb der 10-Sekunden-Schreibsperre zu senden.
3. Dein Kommentar wurde als Spam identifiziert. Bitte beachte unsere Richtlinien zum Erstellen von Kommentaren.
4. Du verfügst nicht über die nötigen Schreibrechte bzw. wurdest gebannt.
Bei Fragen oder Problemen nutze bitte das Kontakt-Formular.
Nur angemeldete Benutzer können kommentieren und bewerten.
Nur angemeldete Plus-Mitglieder können Plus-Inhalte kommentieren und bewerten.