
Das Update auf iOS 16.2 liegt erst wenige Zeit zurück. Auch wenn es sich um eine kleinere Aktualisierung handelt, ist sie im Detail dennoch umfangreich gewesen und bietet sogar eine komplett neue Anwendung für das iPhone und das iPad:
Apples neue App-Geheimwaffe für iPhone und iPad ist großartig - Warum Freeform trotzdem scheitert
Die Hauptversion für das iPhone aus dem September bietet alleine schon eine Menge Funktionen. Viele davon fliegen aber unter dem Radar und Apple macht es euch nicht einfach, diese auch zu entdecken. Wir haben deshalb wieder eine kleine Liste mit Funktionen für euch erstellt, die unter der iPhone-Haube schlummern und die sich im Alltag als sehr praktisch erweisen.
Automatische Verifizierung für Captcha
Neben der Abfrage von Cookies dürften Captchas eines der nervigsten Hindernisse von Webseiten sein. Dabei sind beide Mechanismen durchaus relevant.
Besitzt ihr ein iPhone mit iOS 16.2, könnt ihr zumindest die Captcha-Prüfung umgehen, beziehungsweise dem Smartphone die Arbeit überlassen. Öffnet die Einstellungen und wechselt zu eurem iCloud-Account, um zum Abschnitt »Passwort & Sicherheit« zu navigieren. Scrollt ganz nach unten und aktiviert die Option »Automatische Verifizierung«, sofern die Einstellung bei euch abgeschaltet ist.
Auf Webseiten oder Apps braucht ihr damit keine Zebrastreifen oder Palmen mehr auf den Fiji-Inseln erkennen. Der iCloud-Dienst übernimmt die Verifizierung als privates Gerät.
Screenshot Texterkennung
Erstellt ihr mit eurem iPhone ein Screenshot, könnt ihr die Texterkennung aktivieren. Damit scannt das Smartphone innerhalb des Bildes nach Texten, die ihr anschließend heraus kopieren könnt.

Rechts am unteren Bildschirmrand lässt sich die Aktivierung direkt nach dem Erstellen vornehmen. Mit euren Fingern könnt ihr anschließend wie gewohnt länger auf den Text drücken, um ihn aus dem aufgenommen Bild zu kopieren.
Dateien komprimieren und umwandeln
Innerhalb der Dateien-App auf dem iPhone lassen sich Dokumente komprimieren oder Bilddateien in ein anderes Format umwandeln. Öffnet dazu die App und haltet auf ein PDF-Dokument euren Finger gedrückt. Anschließend erscheint eine große Auflistung mit den möglichen Aktionen.
Wählt ganz unten die Option »Schnellaktionen« und anschließend »Dateigröße optimieren«. Diese Funktion kann durchaus praktisch sein, wenn die Datei für einen E-Mail-Anhang vorher zu groß war. So müsst ihr nicht extra an eurem PC, um die Dateigröße zu reduzieren.

Eine andere praktische Funktion, die den Gang zum Computer obsolet macht, ist die Umwandlung einer Bilddatei. Wichtig hierbei ist, dass sich diese Datei innerhalb der Dateien-App befindet. Die Umwandlung innerhalb von Fotos ist leider nicht möglich. Im Notfall könnt ihr das Bild aus Fotos heraus nach Dateien senden.
Um das Bild zu konvertieren, haltet den Finger auf die Datei gedrückt und wechselt unten in die »Schnellaktionen«. Tippt nun auf »Bild konvertieren«, um die Datei in das JPEG-, PNG- oder HEIF-Format umzuwandeln.
Einheiten konvertieren
Unter iOS 16 könnt ihr auf eurem iPhone innerhalb diverser Apps Einheiten konvertieren, seien es Währungen, Zeiten oder sogar Maßeinheiten. In der Notiz-App könnt ihr dieses Feature ganz leicht ausprobieren, wie euch die folgenden Bilder zeigen:

Habt ihr ein Blatt samt Maßeinheiten erstellt, geht aus der Bearbeitung heraus und haltet kurz auf die Einheiten gedrückt. Anschließend erscheint ein Pop-up inklusive der Umwandlung. Zwecks Handhabung gibt es noch Verbesserungspotenzial - ein praktisches Features ist es aber allemal.
Abseits der Notiz-App wird die Konvertierung auch unter iMessage angewendet. Noch praktischer gestaltet sich dieses Feature aber innerhalb der Kamera-Funktion. Das iPhone erkennt die Maßeinheiten nämlich auch beim Erstellen von Schnappschüssen, was auf Reisen überaus hilfreich sein kann.
Fotos mit Begriffen suchen
Ist eure Bildergalerie mit Fotos und anderen Medien vollgestopft, so fällt es oft schwer, einen bestimmten Schnappschuss herauszusuchen. Die gute Nachricht: Das iPhone erkennt die Motive auf euren Bildern. Gebt einen Suchbegriff in die Suchleiste der Foto-Applikation ein. Es werden euch anschließend alle Ergebnisse ausgespuckt, die mit eurem Begriff in Verbindung gebracht werden.
Das spart nicht nur Zeit, sondern auch Nerven und ist wirklich ein praktisches Feature, um bei der schieren Menge an Bildern ein bestimmtes Foto zu finden.
Apple Karten - Zwischenstopps
Seid ihr auf Reisen und verwendet primär die Karten-App von Apple statt Google Maps, gibt es inzwischen eine Funktion, um Zwischenstopps einzuplanen.

Innerhalb von Apple Karten gebt ihr ganz normal euer Reiseziel ein. Anschließend findet ihr direkt unter den Routeninformationen den Punkt »Stopp hinzufügen«. Nun könnt ihr nach weiteren Orten suchen, um diese der Fahrt hinzuzufügen und entsprechend anzuordnen.
Praktisch ist diese Option, wenn ihr Personen noch aufsammeln müsst oder generell Pausen bei längeren Reisen einplant.
Apple Watch fernsteuern
Diese Funktion wird hauptsächlich für Menschen mit Einschränkungen hilfreich sein. Ihr könnt eure smarte Armbanduhr aus dem Hause Apple nämlich auch direkt über das iPhone steuern.
Öffnet dazu die Einstellungen eures Handys und navigiert in die Bedienungshilfen. Unter »Physisch und Motorisch« findet ihr den »Punkt Apple Watch-Synchronisierung«. Setzt hier den Haken, um das Screensharing zu starten. Der Vorgang kann dabei etwas Zeit in Anspruch nehmen.

Ihr könnt damit auf eurem iPhone alle Eingaben vornehmen und auch die mechanischen Teile wie die Digital Crown bedienen - ganz bequem über das iPhone.
Alle Safari-Tabs schließen
Wenn ihr auf eurem iPhone unzählige Safari-Tabs offen habt, dann ergeht es euch wie dem Autor dieses Artikels. Apple gibt euch inzwischen zwei Möglichkeiten an die Hand, um wieder den Wald vor lauter Bäumen zu sehen.

Entweder ihr sucht nach einem eurer verschollenen Tabs, oder ihr schließt gleich einfach alle, um einen sauberen Schnitt zu machen. Haltet dafür den Finger auf Abbrechen
gedrückt. Es erscheint anschließend der Button »Alle X Tabs schließen«.
E-Mail-Anhang nicht vergessen!
Diese Situation dürfte jeder bereits mindestens einmal erlebt haben. Eine E-Mail wird versandt und der Body der Nachricht wird mit dem Inhalt »Siehe Anhang« versehen. Verdutzt stellt euer Gegenüber allerdings fest, dass bis auf den Hinweis kein weiterer Inhalt existiert.
Das iPhone kann dieser unangenehmen Situation entgegenwirken beziehungsweise erkennen, wenn ein wichtiger Teil der Nachricht wie der Anhang fehlt. Leider hat die Funktion in unserem Test nur auf Englisch funktioniert und teilweise nicht immer zuverlässig. Hier darf Apple in Zukunft gerne nachbessern, da die Erkennung überaus hilfreich sein kann.
Vorgeschlagene Fotos deaktivieren
Unser letzter Tipp ist rein optischer Natur und ist - so viel vorweg - reine Geschmacksache. Möchtet ihr keine empfohlene Bilder mehr aus eurer Bibliothek in Widgets, in der Suche oder beim Anpassen des Sperrbildschirms angezeigt bekommen, könnt ihr diese Option deaktivieren.
Geht in die Einstellungen des iPhones und scrollt weiter runter bis zum Punkt »Fotos«. Dort gibt es die Option »Empfohlene Inhalte anzeigen«. Sobald ihr den Haken entfernt, werden euch keine Bilder mehr aus eurer Foto-Galerie an diversen Stellen wie beim Anpassen des Lock-Screens angezeigt.
Sucht ihr nach mehr Funktionen innerhalb von iOS? Mit dem großen Update auf iOS 16 sind einige Änderungen hinzugekommen, die ihr unter Umständen bisher nicht gefunden habt:
Apple iOS 16: Mit diesen 15 versteckten Funktionen holt ihr mehr aus dem Update heraus
Konntet ihr der Liste etwas Neues oder gar Hilfreiches entnehmen? Welche iOS-Features sind eurer Meinung nach die Besten? Schreibt uns eure Meinung gerne in die Kommentare!





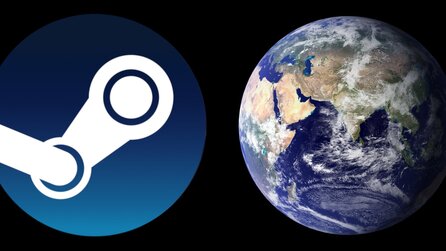
Nur angemeldete Benutzer können kommentieren und bewerten.
Dein Kommentar wurde nicht gespeichert. Dies kann folgende Ursachen haben:
1. Der Kommentar ist länger als 4000 Zeichen.
2. Du hast versucht, einen Kommentar innerhalb der 10-Sekunden-Schreibsperre zu senden.
3. Dein Kommentar wurde als Spam identifiziert. Bitte beachte unsere Richtlinien zum Erstellen von Kommentaren.
4. Du verfügst nicht über die nötigen Schreibrechte bzw. wurdest gebannt.
Bei Fragen oder Problemen nutze bitte das Kontakt-Formular.
Nur angemeldete Benutzer können kommentieren und bewerten.
Nur angemeldete Plus-Mitglieder können Plus-Inhalte kommentieren und bewerten.