
Wer einmal die Optionen von Windows öffnet, wird schnell mit einer Flut von Einstellungen erschlagen. Einige davon sind auch für das Spielen wichtig, aber nicht auf den ersten Blick zu finden. Und dann gibt es da ja noch das BIOS beziehungsweise UEFI, in dem sich ebenfalls eine wichtige Option verstecken kann.
Wir helfen euch bei der Suche und verraten, welche Einstellungen ihr insbesondere mit Blick auf das Spielen unter Windows 10 und Windows 11 überprüfen solltet. Viele, aber nicht alle dieser Settings sind zwar von Haus aus aktiv, aber wie heißt es doch so schön: Sicher ist sicher.
Tool-Tipps für Spieler: Neben Windows selbst können auch zusätzliche Tools für Spieler hilfreich sein. Besonders empfehlenswerte Gratis-Programme stellen wir euch im folgenden Artikel vor:
5 kostenlose Hardware-Tools, die jeder Spieler kennen sollte
Setting #1: Hardwarebeschleunigte GPU-Planung
Windows 10 bietet seit der Version 2004 die sogenannte hardwarebeschleunigte GPU-Planung, für Windows 11 gilt das von Beginn an. Dieses Feature erlaubt unterstützen Grafikkarten von AMD und Nvidia, ihren Videospeicher losgelöst vom Windows-Betriebssystem zu verwalten. Das soll zu einer verringerten Latenz und verbesserten Leistung führen.
Tests zum Release haben gezeigt, dass die Performance mit aktivierter hardwarebeschleunigter GPU-Planung im einstelligen Prozentbereich ansteigen kann Die genaue Auswirkung hängt zwar von der jeweiligen Hardware und dem Spiel ab, wir empfehlen aber, das Feature zu aktivieren. Ob das der Fall ist, könnt ihr folgendermaßen überprüfen:
Windows 10
- Ruft über das Startmenü und das Zahnrad-Symbol die Windows-Einstellungen auf und öffnet das Menü System ⇾ Bildschirm.
- Klickt ganz unten auf Grafikeinstellungen und prüft, ob die Option Hardwarebeschleunigte GPU-Planung aktiviert ist.
Windows 11
- Ruft über das Startmenü und das Zahnrad-Symbol die Windows-Einstellungen auf und öffnet das Menü System ⇾ Anzeige
- Klickt unten auf Grafik ⇾ Standardgrafik-Einstellungen ändern und prüft, ob die Option Hardwarebeschleunigte GPU-Planung aktiviert ist.
Solltet ihr in Spielen Probleme wie Abstürze feststellen, kann es einen Versuch wert sein, die Option wieder zu deaktivieren. Unserer Erfahrung nach tritt das aber nur sehr selten auf.
Windows 11 Versionen im Vergleich
Setting #2: Bildwiederholrate eures Monitors
Kaum etwas kann das Spielerlebnis so sehr verändern wie der Wechsel von einem Monitor mit 60 Hertz zu einem Modell mit einer höheren Bildwiederholrate wie 144 Hertz oder mehr. Passende Modelle empfehlen wir euch in unserer großen Monitor-Kaufberatung, um davon zu profitieren, muss aber auch der entsprechende Wert unter Windows aktiviert sein. Geht zum Überprüfen wie folgt vor:
Windows 10
- Ruft die Windows-Einstellungen auf und navigiert in das Untermenü System ⇾ Bildschirm ⇾ Erweiterte Anzeigeeinstellungen.
- Nutzt im Bereich Aktualisierungsrate das Dropdown-Menü, um dort die maximal mögliche Hertzrate einzustellen.
Windows 11
- Ruft die Windows-Einstellungen auf und navigiert in das Untermenü System ⇾ Anzeige ⇾ Erweiterte Anzeige.
- Nutzt im Bereich Aktualisierungsrate auswählen das Dropdown-Menü, um dort die maximal mögliche Hertzrate einzustellen.
Außerdem noch ein Hinweis: Falls ihr zwei oder mehr Monitore verwendet, müsst ihr die Einstellung für jedes Display einzeln anpassen. Wenn sich die maximal mögliche Hertzzahl zwischen den Displays unterscheidet und ein Display weniger Hertz ausgeben kann als ein anderes, kommt es möglicherweise zu Komplikationen bei der Bildwiedergabe.
Setting #3: Resizable Bar/SAM
Wer sich in den vergangenen Monaten regelmäßiger mit Grafikkarten beschäftigt hat, ist vielleicht schon über die Begriffe SAM und Resizable Bar (rBAR) gestolpert. Bei SAM (AMD) beziehungsweise rBAR (Nvidia) handelt es sich um ein Feature, das den Zugriff des Prozessors auf den Grafikspeicher verbessern und dadurch in manchen Titeln zu einem Leistungsplus führen kann.
Der Haken an der Sache: Nicht alle Grafikkarten unterstützen dieses Feature, außerdem müssen sowohl die CPU als auch das Mainboard mitspielen. Ob der hilfreiche Performance-Boost auf eurem System aktiv ist beziehungsweise von der GPU unterstützt wird, findet ihr mit dem Tool GPU-Z heraus.
Schaut nach dem Start im Reiter Graphics Card unten rechts nach der Option Rezisable Bar. Steht hier Disabled, ist das Feature inaktiv. Navigiert anschließend in den Reiter Advanced und wählt im Dropdown-Menü den Punkt PCIe Resizable Bar, um anhand des Eintrags GPU Hardware Support zu prüfen, ob eure Grafikkarte SAM beziehungsweise rBAR überhaupt unterstützt.

Sollte eure Hardware über SAM-Support verfügen, könnt ihr diese Leistungsbeschleunigung im BIOS beziehungsweise UEFI eures Systems folgendermaßen aktivieren.
- Drückt beim Systemstart die Taste DEL oder F2, um in das UEFI zu gelangen
- Dort müsst ihr die Features Above 4G Decoding und/oder Re-Size BAR Support aktivieren
Wo genau ihr die Funktionen findet, variiert allerdings je nach Mainboard-Hersteller und Modell. Bei einem Asus-Modell war es beispielsweise im Menü Advanced ⇾ System Agent (SA) Configuration, bei einem Mainboard von ASrock unter Advanced ⇾ PCI Configuration. Mit etwas Glück verfügt eure UEFI auch über eine Suchfunktion, die beim Finden der Option helfen kann.
Setting #4: Die Mauseinstellungen
Auch die Mauseinstellungen sind einen Besuch wert. Die wichtigsten Settings findet ihr in den Windows-Einstellungen an folgender Stelle:
Windows 11
Bluetooth und Geräte ⇾ Maus ⇾ Zusätzliche Mauseinstellungen ⇾ Zeigeroptionen
Windows 10
Geräte ⇾ Maus ⇾ Weitere Mausoptionen ⇾ Zeigeroptionen
Grundsätzlich empfiehlt es sich, die Zeigergeschwindigkeit genau auf die mittlere Einstellung zu setzen und die Beschleunigung zu deaktivieren. Gerade letzteres ist aber auch ein Stück weit Geschmackssache beziehungsweise eine Frage der Gewohnheit.
Noch mehr Tipps samt Übungen, um besser zu zielen, haben wir im folgenden Guide für euch zusammengefasst:
Setting #5: Spielemodus von Windows 11
Windows verfügt über einen dedizierten Spielemodus, der ähnlich wie die hardwarebeschleunigte GPU-Planung häufig schon von Haus aus aktiviert ist.
Unserer bisherigen Erfahrung nach zu urteilen hat er zwar kaum Auswirkungen, da er Windows aber für das Spielen optimieren soll, ist die passende Option einen Blick wert. So gelangt ihr dort hin (gilt sowohl für Windows 10 als auch für Windows 11):
- Ruft über das Startmenü und das Zahnradsymbol die Windows-Einstellungen auf.
- Wählt im Übersichtsmenü die Kategorie Spielen.
- Klickt auf den Eintrag Spielmodus und stellt den passenden Schalter gegebenenfalls auf Ein.
Habt ihr noch andere Tricks und Hinweise zu wichtigen Einstellungen für Windows-PCs, die ihr ergänzen würdet? Dann schreibt sie uns gerne in die Kommentare!
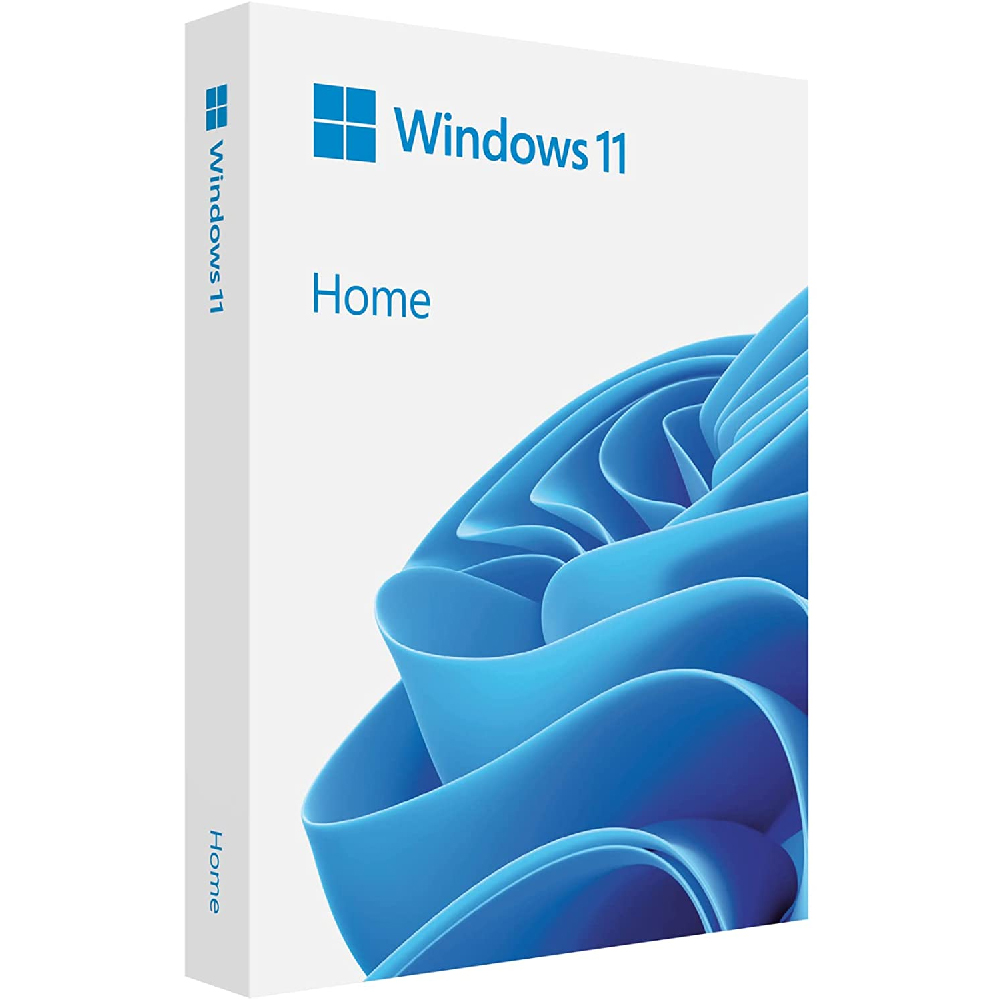
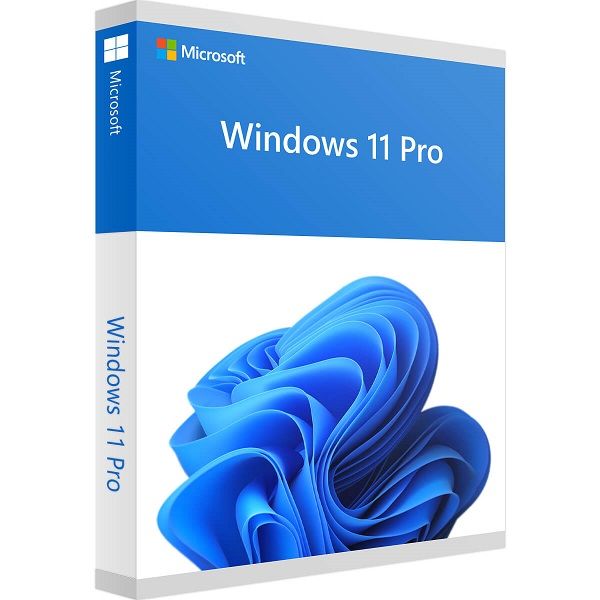






Nur angemeldete Benutzer können kommentieren und bewerten.
Dein Kommentar wurde nicht gespeichert. Dies kann folgende Ursachen haben:
1. Der Kommentar ist länger als 4000 Zeichen.
2. Du hast versucht, einen Kommentar innerhalb der 10-Sekunden-Schreibsperre zu senden.
3. Dein Kommentar wurde als Spam identifiziert. Bitte beachte unsere Richtlinien zum Erstellen von Kommentaren.
4. Du verfügst nicht über die nötigen Schreibrechte bzw. wurdest gebannt.
Bei Fragen oder Problemen nutze bitte das Kontakt-Formular.
Nur angemeldete Benutzer können kommentieren und bewerten.
Nur angemeldete Plus-Mitglieder können Plus-Inhalte kommentieren und bewerten.