
Habt ihr jemals die perfekte WhatsApp-Nachricht oder eine witzige Instagram-Story festhalten wollen, aber wusstet nicht wie? Unter Android ist es inzwischen einfacher denn je einen Screenshot zu erstellen. In diesem Leitfaden zeigen wir euch, von der einfachen Tastenkombination bis hin zu innovativen Gesten, welche Möglichkeiten sich euch bieten ein Bildschirmfoto von eurem Android-Handy zu erstellen.
Tastenkombination für die meisten Android-Handys
Auf den meisten Android-Handys könnt ihr einen Screenshot erstellen, indem ihr die Lautstärke leiser-Taste und die Einschalttaste gleichzeitig drückt. Es ertönt dann der Klang eines Kameraverschlusses gepaart mit einer visuellen Bestätigung auf eurem Bildschirm, dass gerade ein Screenshot erstellt wurde. Meistens erscheint zusätzlich noch ein kleines Bedienfeld, das euch weitere Optionen gibt:
- Teilen: Ihr könnt euren Screenshot direkt in anderen Apps teilen.
- Bearbeiten: Der Screenshot kann im Anschluss direkt mit einer von euren Apps bearbeitet werden. Die meisten Android-Handys haben eine rudimentäre Bearbeitungssoftware in die Gallerie-App integriert, wie zum Beispiel in Google Fotos. Natürlich könnt ihr auch eine fortgeschrittenere App verwenden, wenn ihr eine auf eurem Smartphone installiert habt.
- Mehr aufnehmen: Mit dieser Option könnt ihr einen sogenannten Scrollenden Screenshot aufnehmen. Damit ist es beispielsweise möglich, eine Webseite in der gesamten Länge aufzunehmen und man erspart sich das Schießen von mehreren Screenshots. Meistens könnt ihr noch selbst festlegen, wo der Screenshot starten und enden soll. Beachtet, dass diese Funktion nicht immer vorhanden ist und nur angezeigt wird, wenn in der jeweiligen App das Scrollen gerade möglich ist. Auf eurem Home-Bildschirm wird die Option zum Beispiel nicht angezeigt.

Wo werden die Screenshots gespeichert?
Die meisten Android-Handys erstellen einen Extra-Ordner in eurer Gallerie, um die Screenshots abzuspeichern. In der Regel heißt der Ordner Screenshots
oder Bildschirmfotos
. Über einen Datei-Explorer findet ihr den Ordner entweder im Stammverzeichnis von eurem Handy oder im Bilder- beziehungsweise Pictures-Ordner.
Screenshots werden unter Android in der Regel im PNG-Format gespeichert. Wenn ihr JPEGs bevorzugt, könnt ihr das bei einigen Smartphones ändern. Zum Beispiel bei Samsung-Handys könnt ihr in die Einstellungen wechseln und nach Screenshot-Format
suchen. Dort könnt ihr anschließend das Format auf JPEG ändern.
Einen Screenshot mit dem Google-Assistent erstellen
Wenn ihr gerade keine Hand frei habt, könnt ihr mit dem Google-Assistenten einen Screenshot erstellen. Wie das geht, ist so einfach, wie es sich anhört. Öffnet den Google-Assistenten und sagt ihm, dass er einen Screenshot erstellen soll.
Diese Methode dauert natürlich länger als eine einfache Tastenkombination, also ist sie weniger nützlich, wenn ihr zum Beispiel einen bestimmten Frame von einem Video festhalten wollt. Nach einem erfolgreichen Screenshot habt ihr sofort die Option, den Screenshot zu bearbeiten oder zu teilen.
Die zwei genannten Optionen funktionieren auf den meisten Android-Handys. Viele Hersteller bieten noch eigene Methoden an, einen Screenshot zu erstellen und wir haben für euch die wichtigsten hier zusammengefasst.
Google Pixel
Auf den Pixel-Handys könnt ihr zusätzlich über die Übersicht der geöffneten Apps einen Screenshot erstellen. Wenn ihr die Gestensteuerung benutzt, müsst ihr dafür vom unteren Rand nach oben wischen und kurz halten. Wenn ihr die Drei-Button-Navigation benutzt, müsst ihr einfach auf den Übersichts-Button tippen. Anschließend wählt ihr eine der geöffneten Apps aus und tippt auf den Screenshot-Button, der darunter angezeigt wird. Euer Pixel-Handy erstellt dann einen Screenshot von dem Inhalt, der gerade in der App aktiv ist.
Das ist allerdings nicht alles. Mit dem Schnelltippen-Feature könnt ihr mit einem Doppeltippen auf der Rückseite eures Pixel-Smartphones ebenfalls einen Screenshot erstellen. Öffnet dafür eure Einstellungen und navigiert zu System
> Gesten und Bewegungen
.
Dort findet ihr die Option Schnelltippen
. Ihr könnt dann der Geste zuweisen, dass beim Schnelltippen ein Screenshot erstellt werden soll.
Samsung
Bei den meisten Samsung-Handys kann man mit der Handkante über den Bildschirm wischen, um einen Screenshot zu erstellen. Um die Funktion zu nutzen, müsst ihr zuerst kontrollieren, ob sie eingeschaltet ist beziehungsweise, ob sie für euer Samsung-Handy verfügbar ist. Navigiert dazu zu Einstellungen
> Erweiterte Funktionen
> Bewegungen und Gesten
.
Dort prüft ihr, ob Wischen für Screenshot
aktiviert ist. Sollte ihr die Option nicht finden, unterstützt euer Samsung-Handy sie leider nicht. Ist sie aktiviert, könnt ihr mit der Handkante über den Bildschirm wischen, um einen Screenshot zu erstellen.
Xiaomi, Oppo und OnePlus
Bei diesen Herstellern kann man mit den meisten ihrer Handys mit drei Fingern von oben nach unten wischen, um einen Screenshot zu erstellen. Dafür muss die entsprechende Geste aktiviert sein.
Bei Xiaomi-Handys öffnet ihr die Einstellungen und navigiert zu Erweiterte Einstellungen
> Screenshots. In diesem Menü könnt ihr auch andere Gesten mit einer Screenshot-Funktion belegen.
Bei Oppo findet ihr die Funktion in euren Einstellungen unter Intelligente Funktionen > Screenshots mit drei Fingern. Mit einem OnePlus-Handy müsst ihr zu »Einstellungen« > »Gesten« > »Drei-Finger-Screenshot« navigieren.
Bei einigen Xiaomi-Handys kann man zusätzlich über die Benachrichtigungsleiste einen Screenshot erstellen. Wischt dafür von oben nach unten und tippt auf das Bildschirm-Icon mit Schere.
LG und Nokia
Auch bei den meisten LG- und Nokia-Handys kann man einen Screenshot über die Benachrichtigungsleiste erstellen. Das Symbol sieht bei LG aus wie ein Bildschirm mit einem Stift und ist mit Capture+
betitelt.
Tippt ihr darauf, wird ein Screenshot erstellt und ihr bekommt noch die Option auf Erweitert
zu tippen, um einen Schnappschuss von der gesamten Länge der App aufzunehmen. Der Screenshot-Button bei Nokia ist meistens ganz einfach als Screenshot
betitelt.
So erstellt ihr eine Videoaufnahme von eurem Bildschirm

Bei den meisten Android-Handys könnt ihr ganz einfach eine Bildschirmaufnahme über die Benachrichtigungsleiste starten. Wischt dafür vom oberen Bildschirmrand zwei Mal herunter, um die Schnellstart-Buttons anzuzeigen.
Dort tippt ihr auf den Button Bildschirmaufnahme
. Solltet ihr ihn nicht direkt finden, müsst ihr sie erst dem Menü hinzufügen. Tippt dafür auf das Bearbeiten-Symbol, das oft aussieht wie ein Stift. Dort könnt ihr dann zusätzliche Schnellstart-Buttons hinzufügen.
Sobald die Aufnahme gestartet wurde, wird in den meisten Fällen ein roter Punkt in der Benachrichtigungsleiste angezeigt, die euch signalisiert, dass ihr gerade euren Bildschirm aufnimmt. Wenn ihr die Aufnahme stoppen wollt, wischt wieder vom oberen Rand nach unten und tippt auf Aufnahme beenden
. Ihr könnt eure Bildschirmaufnahmen dann in eurer Gallerie finden. Oftmals wird dafür ein neuer Ordner mit dem Namen Movies
erstellt.
Bei Android gibt es außerdem noch 6 praktische Features, auf die iPhone-Besitzer leider verzichten müssen. Um welche es sich dabei handelt, erfahrt ihr hier:
6 praktische Features, die ein Android-Smartphone besitzt - aber kein iPhone
Kennt ihr weitere Wege einen Screenshot zu erstellen oder benutzt ihr dafür vielleicht sogar eine App eines Drittanbieters? Wenn ja, nennt uns welche und warum ihr sie gerne nutzt in den Kommentaren!

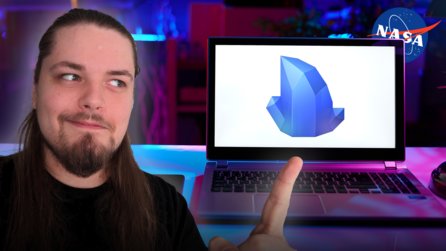




Nur angemeldete Benutzer können kommentieren und bewerten.
Dein Kommentar wurde nicht gespeichert. Dies kann folgende Ursachen haben:
1. Der Kommentar ist länger als 4000 Zeichen.
2. Du hast versucht, einen Kommentar innerhalb der 10-Sekunden-Schreibsperre zu senden.
3. Dein Kommentar wurde als Spam identifiziert. Bitte beachte unsere Richtlinien zum Erstellen von Kommentaren.
4. Du verfügst nicht über die nötigen Schreibrechte bzw. wurdest gebannt.
Bei Fragen oder Problemen nutze bitte das Kontakt-Formular.
Nur angemeldete Benutzer können kommentieren und bewerten.
Nur angemeldete Plus-Mitglieder können Plus-Inhalte kommentieren und bewerten.