
Die Oberfläche von Google Mail ist sehr übersichtlich und einfach gehalten. Das heißt aber nicht, dass der Dienst keine praktischen Funktionen besitzt, ganz im Gegenteil. Oftmals sind die Features einfach nur unscheinbar oder in den Optionen versteckt und warten darauf, von euch aktiviert zu werden. Wir stellen euch einige dieser Kniffe vor und zeigen euch natürlich auch, was das bringt.
Inhaltsverzeichnis:
- Mehr Zeit, versendete Mails zurückzurufen
- Vertraulich-Modus für erhöhte Sicherheit
- Ausgaben aus Mails heraus erstellen
- Schneller arbeiten mit Vorlagen
- Ungelesene Mails als Zähler anzeigen
- Mehrere Posteingänge auf einen Blick
Tipp #1: Mehr Zeit, versendete Mails zurückzurufen
Das ihr bereits abgeschickte Mails wieder zurückrufen könnt, ist ein alter Hut - keine Sorge, davon handelt dieser Tipp nicht. Das Problem ist vielmehr die zur Verfügung stehende Zeit, um den Rückruf zu initiieren. Die ist in der Grundeinstellung mit gerade mal fünf Sekunden nämlich äußerst knapp bemessen. Wer mehr Luft haben möchte, um diese Entscheidung zu treffen, kann dafür in den Optionen sorgen:
- Klickt oben rechts auf das Zahnrad-Symbol und dann auf
Alle Einstellungen aufrufen
. - In der Kategorie
Allgemein
findet ihr die EinstellungE-Mail zurückrufen
. - Stellt die gewünschte Dauer ein - ihr habt die Wahl zwischen fünf, zehn, zwanzig und dreißig Sekunden.

Tipp #2: Vertraulich-Modus für erhöhte Sicherheit
Es gibt Mails, die sollten keinesfalls in falsche Hände gelangen. Kaum hat man durch einen Flüchtigkeitsfehler das private Urlaubsfoto versehentlich an eine fremde Adresse geschickt, wird man den Vertraulich-Modus von Google Mail zu schätzen wissen.
Der erlaubt es euch nämlich, die Möglichkeiten des Empfängers stark einzuschränken. Eine so verschickte Mail kann weder weitergeleitet noch kopiert, ausgedruckt oder heruntergeladen werden. Ihr könnt auch eine Dauer einstellen, bis wann die Nachricht abgerufen werden kann. Wer mag, kann sogar noch einen Schritt weitergehen und eine Authentifizierung via SMS verlangen.
Tipp #3: Aufgaben aus Mail heraus erstellen
Abgesehen von Newslettern oder anderen Info-Mails kommt es oft vor, dass eine E-Mail nur der erste Schritt in einer Reihe an Aufgaben ist. Wer eine berufliche Nachricht zu einem bevorstehenden Event erhält, wird sich eventuell daran erinnern, dass er noch den Veranstaltungsort kontaktieren muss. Eine Mail zu den neuen Sonderangeboten im Supermarkt mag als Aufhänger fungieren, den Einkaufsplan am Abend noch mal zu überarbeiten.
Für solche Fälle könnt ihr aus einer E-Mail heraus fix eine Aufgabe erstellen und sie eurem Google-Kalender hinzufügen. Klickt dafür innerhalb der Mail-Ansicht einfach auf das entsprechende Icon in der Toolbar über der Nachricht. Daraufhin öffnet sich am rechten Rand ein Info-Panel, in dem ihr die Aufgaben sortieren, bearbeiten und auch wieder als Erledigt
abhaken könnt.
Tipp #4: Schneller arbeiten mit Vorlagen
Es kann gut und gerne vorkommen, dass ihr gewisse Nachrichten immer wieder verschicken müsst. In solchen Fällen bietet Google Mail eine praktische Vorlagen-Funktion, die aber seltsamerweise erst manuell in den Optionen aktiviert werden muss, weshalb viele User sie übersehen. Geht dazu wie folgt vor:
- Klickt oben rechts auf das Zahnrad-Symbol und dann auf
Alle Einstellungen aufrufen
. - Unter dem Reiter
Erweitert
aktiviert ihr die Vorlagen-Funktion. - Anschließend könnt ihr über das Punktmenü in einer E-Mail den Text als Vorlage abspeichern und in Zukunft über das gleiche Menü als Baustein einfügen.
Tipp #5: Ungelesene Mails als Zähler anzeigen
Diese Option ist vor allem dann praktisch, wenn ihr Google Mail als Tab in eurem Browser angeheftet habt. Dann könnt ihr nämlich bequem durch einen Blick auf das Icon bereits erkennen, wie viele neue Mails in eurem Postfach auf euch warten. Auch dieses Feature verbirgt sich in den Optionen und muss zunächst von euch aktiviert werden.
- Klickt oben rechts auf das Zahnrad-Symbol und dann auf
Alle Einstellungen aufrufen
. - Unter dem Reiter
Erweitert
findet ihr die Funktion ganz unten. - Nun könnt ihr direkt anhand des Tab-Icons erkennen, ob neue Nachrichten eingegangen sind.
Tipp #6: Mehrere Posteingänge auf einen Blick
Die wohl nützlichste Funktion von Google Mail für all jene, die einen Hang zu vollen und unaufgeräumten Postfächern haben. Denn ihr könnt die Ansicht eures Posteingangs beinahe unbegrenzt anpassen, etwa nur ungelesene Mails, Nachrichten von einer bestimmten Person und Entwürfe anzeigen lassen. Dadurch habt ihr stets genau die Infos im Blick, die für euch relevant sind. Geht wie folgt vor:
- Klickt oben rechts auf das Zahnrad-Symbol und scrollt nach unten, bis ihr den Menüpunkt
Art des Posteingangs
erreicht. - Dort wählt ihr die Option
Mehrere Posteingänge
. - Mit einem Klick auf
Anpassen
gelangt ihr zu den Sortierfiltern für die Posteingänge. Ihr könnt bis zu fünf verschiedene Ansichten anlegen, etwa für bestimmte Absender, Entwürfe oder Betreffzeilen.
Nach was kann ich filtern? Eine Übersicht zu den verfügbaren Filtern für eure Posteingänge findet ihr auf dieser Google-Hilfeseite.
Soviel zu den nützlichen Funktionen von Google Mail, aber wir haben noch mehr zu bieten: In einem anderen Artikel erklären wir euch, wie ein simpler Trick bei großen Mail-Anbietern dabei hilft, Spam-Schleudern zu erkennen und für mehr Ordnung im Postfach zu sorgen - schaut gerne mal rein:
Gmail, iCloud und Outlook: Ein simpler Trick verrät euch, wer eure Daten weitergibt (gamestar.de)
Hat euch die ein oder andere der hier vorgestellten Funktionen bei eurer täglichen Nutzung von Google Mail weitergeholfen? Auf welche Features des Dienstes könntet ihr gar nicht mehr verzichten? Schreibt es uns gerne in die Kommentare!




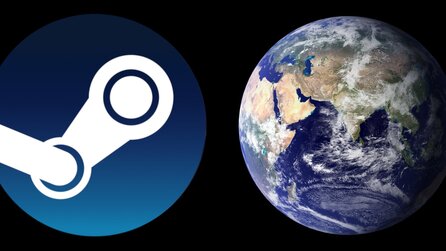
Nur angemeldete Benutzer können kommentieren und bewerten.
Dein Kommentar wurde nicht gespeichert. Dies kann folgende Ursachen haben:
1. Der Kommentar ist länger als 4000 Zeichen.
2. Du hast versucht, einen Kommentar innerhalb der 10-Sekunden-Schreibsperre zu senden.
3. Dein Kommentar wurde als Spam identifiziert. Bitte beachte unsere Richtlinien zum Erstellen von Kommentaren.
4. Du verfügst nicht über die nötigen Schreibrechte bzw. wurdest gebannt.
Bei Fragen oder Problemen nutze bitte das Kontakt-Formular.
Nur angemeldete Benutzer können kommentieren und bewerten.
Nur angemeldete Plus-Mitglieder können Plus-Inhalte kommentieren und bewerten.