
Gründe für einen neuen PC gibt es viele: Entweder hattet ihr bislang noch gar keinen, der alte Rechner pfeift schon aus dem letzten Loch, oder ihr seid wahre Enthusiasten, die ohnehin regelmäßig auf ein neues System umziehen.
Doch ganz egal, was die Gründe auch sein mögen, ob ihr den PC selbst zusammengebaut oder als Komplett-Rechner erworben habt, bei der Inbetriebnahme gibt es einige Dinge, die es zu beachten gilt. Ansonsten kann es gut sein, dass ihr Performance liegen lasst oder gar unerwartete Probleme auftauchen. Wir geben euch daher 5 Tipps, die ihr an einem neuen PC und einem frisch installierten Windows als erstes umsetzen solltet.
Lüfterkurven einstellen
Das Mainboard respektive das BIOS ist in den meisten Fällen für die Steuerung der Lüfter verantwortlich. Die entsprechenden Optionen sind ab Werk häufig auf Leistung
oder Ausbalanciert
voreingestellt und die Lüfter entsprechend laut, obwohl es auch deutlich leiser, wenn nicht sogar unhörbar, ginge.

Normalerweise findet sich im BIOS ein Menüpunkt wie beispielsweise Fan Info
auf Mainboards des Herstellers MSI. Darunter habt ihr dann die Möglichkeit, die Kurven für Gehäuse-, CPU- und, falls vorhanden, auch Chipsatz-Lüfter manuell zu konfigurieren oder aus vorgefertigten Settings zu wählen. Leise
ist dann oftmals eine gute Wahl und für normales Arbeiten und Spielen völlig ausreichend. Ihr müsst allerdings beachten, dass bei niedrigerer Umdrehungszahl die Temperaturen etwas steigen werden.
Je nach Boardhersteller könnt ihr diese Einstellungen auch von Windows aus vornehmen, sofern es eine entsprechende Software gibt. Die findet ihr gegebenenfalls auch auf der zu eurem Mainboard passenden Produktseite.
XMP-Profil aktivieren
Eine weitere und oftmals übersehen Einstellung im BIOS betrifft den Arbeitsspeicher. Viele moderne RAM-Riegel bieten nämlich ein sogenanntes XMP-Profil. Damit lässt sich der Arbeitsspeicher mit ein paar wenigen Klicks und vor allem recht sicher übertakten. Die Folge ist mehr Leistung und teils spürbar mehr FPS in Spielen.
Grundsätzlich ist die Taktrate von Arbeitsspeicher an eine Norm gebunden, die sogenannten JEDEC-Spezifikationen. Das ist wie eine Art einheitliche Mindesttaktfrequenz. Viele Riegel können jedoch deutlich mehr leisten, weshalb die Hersteller dann auf ein entsprechendes Übertaktungsprofil zurückgreifen.

Im BIOS/UEFI findet ihr entweder XMP (Intel) oder D.O.C.P (AMD) meist unter dem Menüpunkt Overclocking
. Dort könnt ihr dann aus einem oder mehreren Profilen wählen. Ihr müsst dann eigentlich nur noch speichern und neu starten – das war’s.
Wenn ihr schon vorab mit besonders schnellem Arbeitsspeicher euer selbst gebautes System plant, müsst ihr darauf achten, dass sowohl das Mainboard als auch der Prozessor mit diesen hohen Taktraten umgehen können, da es sonst zu Abstürzen und Instabilitäten kommen kann. Genauer erfahrt ihr das im folgenden Guide:
Treiber installieren
Ist das BIOS/UEFI einmal richtig konfiguriert, gibt es auch unter Windows noch ein paar grundlegende Dinge zu beachten, um das Maximum aus eurem System herauszuholen. Dabei gehen wir lediglich auf die unserer Ansicht nach wichtigsten Aspekte ein. Dinge wie Benutzerkontensteuerung, mit wie vielen Kernen Windows startet und andere Feineinstellungen lassen wir in diesem Artikel bewusst außen vor. Windows aktuell zu halten, führen wir auch nicht explizit an, da sich das Betriebssystem grundsätzlich automatisch selbst aktualisiert, sofern die Funktion nicht ausdrücklich deaktiviert respektive die Updates angehalten wurden.
Dennoch bleiben wir direkt beim Thema Treiber. So offensichtlich es auch scheinen mag, aber gerade PC-Neulingen ist oft nicht bewusst, dass sie für ihre Grafikkarte einen eigenen Treiber herunterladen und installieren sollten. Zwar bietet Windows ebenfalls einen funktionierenden Treiber für GPUs von Nvidia und AMD, allerdings handelt es sich dabei meist um eine veraltete Version. Ein alter Treiber kann nicht nur Performance in Spielen kosten, manche Titel lassen sich unter Umständen gar nicht erst starten. Haltet eure Grafikkartentreiber daher immer aktuell. Schaut selbst bei Nvidia und AMD nach der neuesten Version für euren Beschleuniger.
Grundsätzlich gilt das auch für alle anderen Systemkomponenten, obwohl es hier erfahrungsgemäß seltener zu Problemen kommt und Windows von Hause aus gute Treiber bietet. Gerne machen jedoch die Netzwerktreiber Probleme, egal ob für LAN, WiFi oder Bluetooth. Diese Treiber findet ihr dann auch wieder auf der Produktseite eures Mainboards.
Bildwiederholrate und Bildsynchronisation
Auch das klingt für erfahrene Nutzer vielleicht banal, ist uns in vielen Jahren PC-Erfahrung aber immer wieder begegnet: So mancher Neuling oder weniger affine Nutzer kauft sich einen Bildschirm mit hoher Hertz-Zahl und Unterstützung für AMD Freesync oder Nvidia G-Sync, stellt es dann jedoch nicht richtig ein.
Bildwiederholrate
Bei der Bildwiederholrate gilt es, zwei Aspekte zu beachten:
- Bildschirm übertakten: Manche Monitore lassen sich übertakten. Das heißt, sie bieten im Grundzustand beispielsweise eine Wiederholrate von 100 Hertz, beherrschen jedoch bis zu 120 Hertz. Im Menü des Displays findet sich dann eine entsprechende Einstellung. In seltenen Fällen kommt es mit Übertaktung zu Anzeigefehlern. Dann ist es geboten, die Einstellung wieder zurückzunehmen.
- Bildwiederholrate einstellen: Mit wie viel Hertz euer Monitor letztlich läuft, entscheidet sich jedoch in Windows respektive in der betreffenden Treiber-Software des Grafikkartenherstellers (Nvidia, AMD oder Intel). In Windows gelangt ihr mit einem Rechtsklick auf den Desktop in ein Menü, wo ihr anschließend die Anzeigeeinstellungen auswählen könnt. Dort wiederum navigiert ihr zu Erweiterte Anzeige und könnt nun den Monitor und eine passende Bildwiederholrate einstellen.
Bildsynchronisation
Bildsynchronisation findet sich heutzutage in vielen, auch recht günstigen Monitoren. Dann aber meistens AMD Freesync. Geräte mit Unterstützung für G-Sync kosten oft etwas mehr. Beiden Techniken ist jedoch gemein, dass sie das Spielerlebnis enorm verbessern und lästiges Einzelbildzerreißen verhindern können. Dazu wird die Frequenz eures Monitors an die Bildrate eurer Grafikkarte dynamisch (fortlaufend) angepasst.

Bei Nvidia könnt ihr die Einstellung in der Nvidia Systemsteuerung
vornehmen (hier geht's zum ausführlichen Guide):
- Rechtsklick auf das Nvidia-Symbol in der Infoleiste und Systemsteuerung auswählen.
- Navigiert in der Spalte links zu G-SYNC einrichten, setzt nun das Häkchen bei G-SYNC, G-SYNC-Kompatibiliät aktivieren und bestätigt mit Übernehmen.
- Falls ihr einen Monitor mit AMD Freesync an eurer Geforce-Grafikkarte angeschlossen habt und dieser mit G-Sync kompatibel ist, seht ihr unter dem Monitor-Symbol einen zusätzliche Menüpunkt Zeigen Sie spezifische Einstellungen an. Dort setzt ihr nun das Häkchen bei Einstellungen für das ausgewählte Anzeigemodell aktivieren und bestätigt mit Übernehmen. Es kann sein, dass ihr die Bildsynchronisation zuvor noch separat an eurem Monitor aktivieren müsst. Die Einstellung findet sich oftmals unter Spieleinstellung und wird dort Freesync oder Freesync Premium genannt. Manchmal steht dort auch nur Adaptive-Sync.

Bei AMD könnt ihr die Einstellung in der AMD Software: Adrenalin Edition
vornehmen (hier geht's zum ausführlichen Guide):
- Rechtsklick auf das Symbol in der Infoleiste und AMD Software: Adrenalin Edition öffnen auswählen.
- Klickt nun auf das Zahnradsymbol rechts oben und dann auf Anzeige.
- Nun könnt ihr entweder AMD Freesync oder VRR (je nachdem, was euer Monitor anbietet) aktivieren.
Um auf Nummer sicher zu gehen, dass die Bildsynchronisation auch tatsächlich funktioniert, bieten die meisten Monitore die Möglichkeit, den Wert auf dem Display einblenden zu lassen. Auch diese Funktion finden sich gerne in den Spieleinstellungen des Bildschirm.
BIOS updaten
Das BIOS respektive UEFI steuert die grundlegenden Funktionen eines Computers. Selbst bei neuen Rechnern kann es sein, dass nicht die aktuellste Version des BIOS/UEFI installiert ist. Das liegt daran, dass die Komplett-Systeme und/oder Mainboards oft schon eine Weile bei den Händlern liegen und sich in der Zwischenzeit etwas getan hat.
Grundsätzlich gilt zwar, dass ein BIOS/UEFI nicht aktualisiert werden sollte, solange alles einwandfrei läuft, es gibt jedoch gute Gründe, das dennoch zu tun:
- Sicherheitslücken: In den vergangenen Jahren machten immer wieder Meldungen zu Sicherheitslücken in CPUs Schlagzeilen. Diese werden in der Regel über BIOS-Updates behoben, da der entsprechende Microcode für die CPU dadurch aufgespielt wird.
- CPU-Leistung: Gerade AMD-Prozessoren waren in jüngerer Vergangenheit immer wieder von Problemen mit der Leistung respektive zu geringen Taktraten betroffen. Auch diese lassen sich via ein entsprechendes BIOS-Update in der Regel lösen.
- Windows 11: Falls ihr Windows 11 installieren und sämtliche Sicherheitsfunktionen von Microsofts neuem Betriebssystem nutzen wollt, kann ein BIOS-Update ebenfalls erforderlich sein.
- Resizable Bar: Habt ihr eine aktuelle CPU und GPU von Intel, AMD und/oder Nvidia verbaut, die Resizable Bar unterstützen, kann ein BIOS-Update ebenfalls notwendig sein. Die Technik gewährt der CPU Zugriff auf den Grafikspeicher und kann für mehr FPS in Spielen sorgen.
BIOS-Updates unterscheiden sich je nach Mainboard-Hersteller etwas. Es ist daher ratsam, sich direkt auf der zu eurem Mainboard passenden Produktseite umzusehen. Das dient einerseits dazu, die richtige BIOS-Version zu erhalten, andererseits finden sich dort in der Regel auch gute Anleitungen:
In vielen Fällen könnt ihr vom BIOS/UEFI aus direkt auf normale Festplattenlaufwerke und damit die entsprechende Datei zugreifen. Manchmal müsst ihr das neue BIOS aber auf einen USB-Stick kopieren, es kann teilweise auch über das Internet aktualisiert werden.

Aber egal wie, es gibt ein paar Dinge zu beachten, denn komplett ungefährlich ist das Verfahren nicht – zumindest nicht für unerfahrene Nutzer. So solltet ihr auf keinen Fall den Rechner vom Strom nehmen oder einen Kaltstart durchführen, solange das Update nicht abgeschlossen ist, da so das BIOS zerstört werden kann und ihr euren Rechner vielleicht nicht mehr starten könnt.
Es gibt zwar auch dann in vielen Fällen noch Möglichkeiten, den Schaden rückgängig zu machen und das BIOS neu zu installieren, dann müsst ihr jedoch etwas tiefer in die Materie eintauchen. Einige Mainboards bieten auch ein zweites BIOS, auf das ihr zur Not wechseln könnt. Seid aber dennoch vorsichtig.
Haben euch diese Tipps geholfen oder kennt ihr sie längst? Was macht ihr als erstes, wenn ihr einen neuen Rechner zusammengebaut und das Betriebssystem installiert habt? Schreibt es uns gerne in die Kommentare!


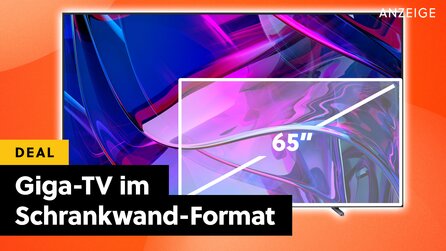
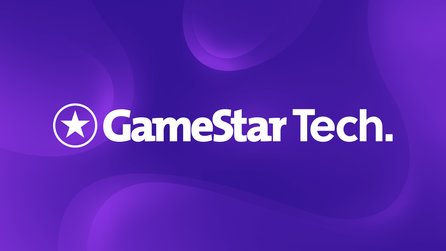

Nur angemeldete Benutzer können kommentieren und bewerten.
Dein Kommentar wurde nicht gespeichert. Dies kann folgende Ursachen haben:
1. Der Kommentar ist länger als 4000 Zeichen.
2. Du hast versucht, einen Kommentar innerhalb der 10-Sekunden-Schreibsperre zu senden.
3. Dein Kommentar wurde als Spam identifiziert. Bitte beachte unsere Richtlinien zum Erstellen von Kommentaren.
4. Du verfügst nicht über die nötigen Schreibrechte bzw. wurdest gebannt.
Bei Fragen oder Problemen nutze bitte das Kontakt-Formular.
Nur angemeldete Benutzer können kommentieren und bewerten.
Nur angemeldete Plus-Mitglieder können Plus-Inhalte kommentieren und bewerten.