
Nie wieder Tearing in Spielen? Monitore mit variabler Bildwiederholrate, die ihren Bildaufbau mit den aktuell von der Grafikkarte gelieferten fps synchronisieren, verhindern das lästige Bildzerreißen.
Die Technik(en), die Grafikkarte und Display synchronisieren, heißt bei Nvidia und Geforce-Karten G-Sync (AMD hat mit FreeSync ähnliches zu bieten).
Unser Guide zeigt, was ihr zum Spielen mit G-Sync benötigt, wie ihr den Geforce-Treiber und eure Spiele konfiguriert und geben abschließend Tipps, um G-Sync mithilfe eines Frame Limiters noch weiter zu optimieren.
Mehr technischen Hintergrund und Praxiserfahrungen zu den Bildsynchronisationstechniken von AMD und Nvidia findet ihr in unserem Vergleich: Freesync vs. G-Sync.
G-Sync Voraussetzungen
Um in die Vorzüge von G-Sync zu kommen, benötigt ihr dafür entsprechende Hardware. Notwendig dafür ist zum einen eine geeignete Geforce-Grafikkarten. Darunter fallen alle GTX-Modelle der Pascal- und Turing-Generation beginnend bei GTX 1050 bis hinauf zur RTX 2080 Ti.
Aber auch die vorigen Generationen ab der GTX 650 Ti Boost (Maxwell und Kepler) können G-Sync. Ebenso ist G-Sync auch mit allen Titan-Grafikkarten kompatibel. Eine aktuelle Liste aller unterstützten GPUs findet ihr hier.
Neben der Grafikkarte wird auch ein Monitor mit G-Sync-Modul benötigt. Derzeit sind rund 60 Modelle auf dem Markt, die ab etwa 330 Euro starten und bei weit über 2.000 Euro enden.
Die Monitore reichen dabei von 23 über 35 bis hin zu 65 Zoll mit 60 hinauf zu 144 oder 240 Hertz und bieten Auflösungen von von Full HD (1920x1080 Pixel) über UWQHD (3440x1440 Pixel) zu UHD (3840x2160 Pixel).
Kaufberatung: Die besten Gaming Monitore
Gegenüber FreeSync-Monitoren von AMD sind G-Sync-Modelle im direkten Vergleich teurer, weil die Hersteller den proprietären G-Sync-Chip von Nvidia verbauen und auch bezahlen müssen.
Die Differenz zu ansonsten praktisch identischen TFTs ohne G-Sync (meist dann mit dem kostenlosen Freesync) beträgt gewöhnlich rund 100 Euro.
Anschließend werden Grafikkarte und Monitor mit einem Displayport-Kabel ab Version 1.2 verbunden und der aktuellste Geforce-Treiber für Windows 7, 8, 8.1 oder 10 installiert.
Treiber konfigurieren
- Öffnet die Nvidia Systemsteuerung (Icon im Systemtray oder rechter Mausklick auf den Desktop).
- Navigiert unter »Anzeige« zur Option »G-Sync einrichten«.
- Aktiviert G-Sync für den »Fenster- und Vollbildmodus«.
Die Auswahl für Fenster- und Vollbildmodus ist praktisch fürs Multitasking, denn so könnt ihr Spiele im maximierten Fenstermodus spielen und ohne Unterbrechung aus dem Spiel zu einem anderen Programm (per Alt+Tab) wechseln, um etwa einem Discord-Server beizutreten, mit Freunden zu chatten oder während des Matchmaking-Prozesses im Internet zu surfen.
Mit der getätigten Einstellung läuft G-Sync nun innerhalb der Spezifikationen eures Monitors, in unserem Fall arbeitet die variable Bildwiederholrate zwischen 33 und 144 Hz.
Berechnet unser PC allerdings mehr fps als den Maximalwert von G-Sync, kann es wieder zu Tearing kommen. Um das zu verhindern, bedarf es einer weiteren Einstellung im Treiber:
- Wählt unter »3D-Einstellungen« die Option »3D-Einstellungen verwalten« und schaltet die »vertikale Synchronisierung« auf »an«.
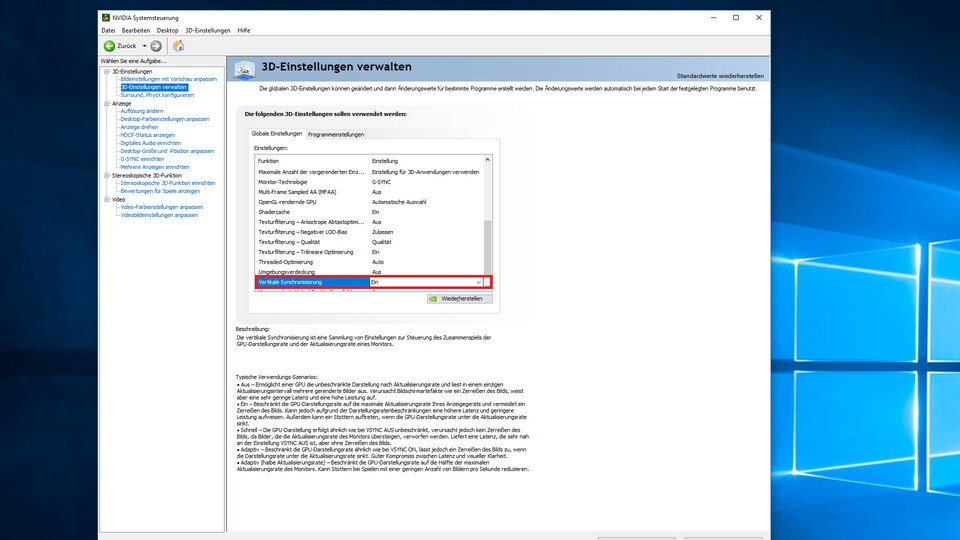
Um Tearing oberhalb der G-Sync-Grenze zu verhindern, aktiviert ihr Vsync im Geforce-Treiber.
Die Option fixiert bei aktiviertem G-Sync nicht die Bildwiederholrate des Monitors auf den ausgewählten Wert (bei uns 144 Hz), sondern dient als eine Art Frame Limiter, sodass ihr von nun an nicht mehr als die maximal (G-Sync-)Hertzzahl in Spielen überschreiten könnt und Vsync erst dann greift.
So ist sichergestellt, dass ihr euch immer innerhalb des G-Sync-Frequenzbereichs bewegt und niemals Tearing zu Gesicht bekommt. Erreicht ihr allerdings die Schwelle, in der Vsync greift, steigt der Input Lag etwas an. Wie ihr diesen deutlich reduzieren könnt, erfahrt ihr im nächsten Abschnitt unseres Guides.






Nur angemeldete Benutzer können kommentieren und bewerten.
Dein Kommentar wurde nicht gespeichert. Dies kann folgende Ursachen haben:
1. Der Kommentar ist länger als 4000 Zeichen.
2. Du hast versucht, einen Kommentar innerhalb der 10-Sekunden-Schreibsperre zu senden.
3. Dein Kommentar wurde als Spam identifiziert. Bitte beachte unsere Richtlinien zum Erstellen von Kommentaren.
4. Du verfügst nicht über die nötigen Schreibrechte bzw. wurdest gebannt.
Bei Fragen oder Problemen nutze bitte das Kontakt-Formular.
Nur angemeldete Benutzer können kommentieren und bewerten.
Nur angemeldete Plus-Mitglieder können Plus-Inhalte kommentieren und bewerten.