
Wer kennt das nicht: Grafik-Probleme in Spielen oder sogar auf dem Desktop; Abstürze und eingefrorener Bildschirm. Der erste Gedanke geht natürlich in die Richtung einer kaputten Hardware oder eines tiefsitzenden Fehlers im Betriebssystem.
Doch bevor das komplette Windows neu eingespielt wird, oder teure Hardware getauscht, sollte ein Blick auf eine so kleine wie wichtige Software geworfen werden: Den Grafikkartentreiber. Hier behandeln wir das Modell von Nvidia und zeigen euch, woher ihr die Software bekommt und wie ihr sie sauber neu installiert.
Wer mit dem Kauf einer neuen Nvidia-Grafikkarte liebäugelt, sollte sich unseren Upgrade-Guide bei GameStar Plus anschauen. Neben dem Leitfaden für die RTX 3080 haben wir auch einen für die RTX 3070 für euch:
Download aus offizieller Quelle
Wer in einer Suchmaschine nach dem Treiber seiner Grafikkarte sucht, wird verschiedene Quellen angezeigt bekommen. Doch am vertrauenswürdigsten ist und bleibt natürlich der Hersteller selbst. Besitzer einer Nvidia-Grafikkarte sollten daher nur über die Webseite des Herstellers die Software herunterladen - auf nvidia.com.
Hier findet sich oben in der Auswahlleiste bereits der Reiter »Treiber«. Dort wählt ihr die Option »Alle Nvidia-Treiber« woraufhin eine Suchmaschine erscheint. Hier müsst ihr das Modell eurer Grafikkarte eintragen, um zum richtigen Treiber zu gelangen (bei neueren Karten ist das meist derselbe) - egal, ob ihr eine Geforce GTX, Titan oder RTX euer eigen nennt.
Warum übrigens die neuen Konsolen gegen die RTX 3000er-Karten keine Chance haben, sehr ihr in unserem Video:

12:05
Nvidia RTX 3000 - Gegen diese Karten haben PS5 und Xbox keine Chance.
Welchen Treiber brauche ich?
Wer nicht weiß, welches Modell verbaut wurde, dem steht Option 2 zur Verfügung: »NVIDIA Treiber automatisch erkennen lassen«. Allerdings schränkt Nvidia diese Option derzeit auf den Microsoft Internet Explorer ein. Unter Firefox und anderen seht ihr sie nicht oder es kann vorkommen, dass sie nicht arbeitet.
Besser ist es daher, selbst nachzuschauen. Ihr müsst aber nicht euren Rechner dafür aufschrauben. Geht stattdessen wie folgt vor: Rechtsklick im »Explorer« auf den »Computer«. Dort auf Eigenschaften und links im Menü auf den »Geräte-Manager«. Es öffnet sich eine Übersicht aller Komponenten eures Systems. Hier drückt ihr auf die Kategorie »Grafikkarte«. Dort wird das Modell angezeigt. Nun könnt ihr Option 1 bedienen.
Saubere Deinstallation ohne Rückstände
Wenn ihr den neuen Treiber installieren wollt, könnt ihr natürlich schlicht das heruntergeladene Setup starten, durch die Routine gehen und das Programm automatisch arbeiten lassen. Allerdings wird trotz aller Augenscheinlichkeit keine völlig rückstandslose Neu-Installation durchgeführt - sogar dann, wenn ihr während der Installation den Haken bei der entsprechenden Option setzt.
Einige Ordner, Dateien und vor allem Registrierungseinträge im Betriebssystem verbleiben - und damit möglicherweise die Ursachen für Probleme oder sogar künftige Konflikte zwischen alten Einträgen und neuer Treiber-Version. Es gilt daher, einen Schritt davor zu gehen.
Hilfsprogramm Display Driver Uninstaller

Holt euch das kostenlose Programm Display Driver Uninstaller (DDU) direkt von den Entwicklern (in der Übersicht öffnet ihr den Eintrag, der die aktuelle Version bewirbt - Stand jetzt: V18.0.3.5 - klickt unten auf »Download & Support« und im neuen Fenster unten auf »Official Donwload Here«).
Speichert die exe-Datei auf eurem Computer und führt sie danach aus, woraufhin sich ein Archiv entpacken möchte. Wählt einen Speicherort, der euch gefällt und startet den Vorgang. Danach habt ihr den entpackten Ordner vor euch - Stand jetzt: »DDU v18.0.3.5«. Öffnet diesen und startet die Datei: »Display Driver Uninstaller.exe«.
So installiert ihr den Display Driver Uninstaller
Im ersten nun erscheinenden Fenster drückt ihr auf »Ok« und im zweiten Einstellungsfenster nehmt ihr unter »Allgemeine Optionen« den Haken bei »Angebote unserer Partner anzeigen« heraus - der angezeigte, große und orange-farbene Knopf verwirrt sonst. Drückt auf »Schließen« und bei der nächsten Warnung anschließend auf »Ok«. Nun ist das Programm bereit, eure aktuellen Grafikkarten-Treiber zu deinstallieren und wirklich rückstandslos zu entfernen.
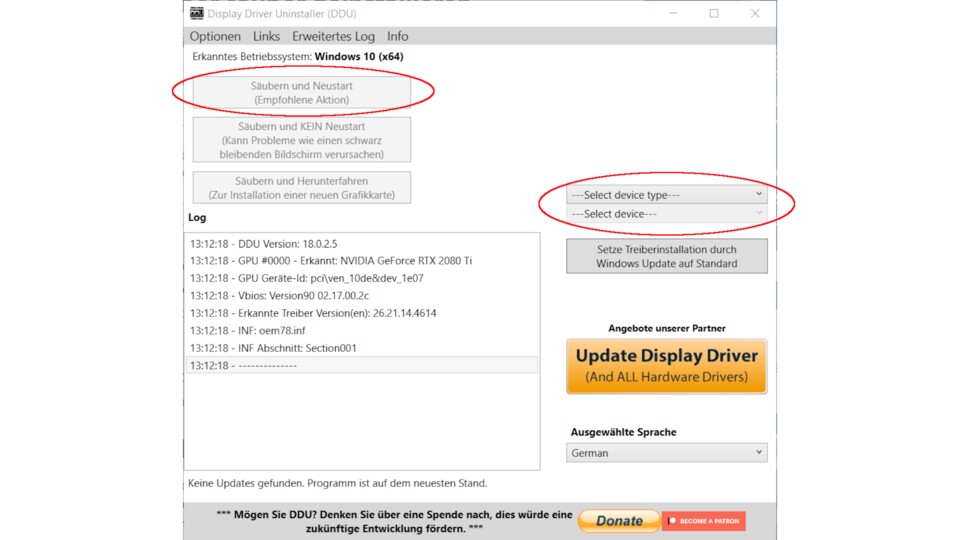
Wählt rechts unter »Select device type« die Option »GPU«. Danach müsste automatisch »Nvidia« im Menü darunter erscheinen und der Hintergrund sich entsprechend in Grün ändern. Falls nicht, stellt selbst »Nvidia« ein. Danach drückt ihr links oben auf den Knopf »Säubern und Neustart«.
DDU beginnt zu arbeiten. Nach dem Neustart ist euer Treiber gelöscht und ihr könnt mit der Installation der neuen Software starten, die ihr von Nvidia heruntergeladen habt.


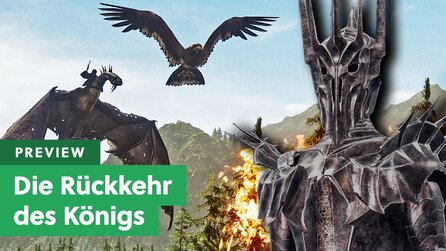


Nur angemeldete Benutzer können kommentieren und bewerten.
Dein Kommentar wurde nicht gespeichert. Dies kann folgende Ursachen haben:
1. Der Kommentar ist länger als 4000 Zeichen.
2. Du hast versucht, einen Kommentar innerhalb der 10-Sekunden-Schreibsperre zu senden.
3. Dein Kommentar wurde als Spam identifiziert. Bitte beachte unsere Richtlinien zum Erstellen von Kommentaren.
4. Du verfügst nicht über die nötigen Schreibrechte bzw. wurdest gebannt.
Bei Fragen oder Problemen nutze bitte das Kontakt-Formular.
Nur angemeldete Benutzer können kommentieren und bewerten.
Nur angemeldete Plus-Mitglieder können Plus-Inhalte kommentieren und bewerten.