
Microsoft hat Windows 11 bereits am 05. Oktober 2021 veröffentlicht. Trotzdem wurde der kostenlose Wechsel von Windows 10 vielen noch nicht per Windows-Update angeboten. Dafür gibt es gleich mehrere Gründe. Der Wichtigste ist, dass das Update bis Anfang 2022 nur nach und nach ausgerollt wird. Einfach nur zu warten führt aber nicht immer zum Ziel.
Den Grund dafür verdeutlicht das Kleingedruckte auf der Webseite von Microsoft. Dort heißt es: Das Windows 11-Upgrade wird Ende 2021 bis Anfang 2022 für qualifizierte Geräte bereitgestellt. Der genaue Zeitpunkt hängt vom jeweiligen Gerät ab
. Das kostenlose Update wird also nur auf PCs angeboten, die die nötigen Voraussetzungen erfüllen.
An sich ist das nichts Ungewöhnliches. Die Chancen stehen allerdings gut, dass Microsoft euren PC zu Unrecht für ungeeignet hält. Warum das so sein kann und wie sich das leicht ändern lässt, um schneller per Update an Windows 11 zu kommen, erfahrt ihr in diesem Artikel. Außerdem verraten wir euch, wie ihr das Betriebssystem auch ohne die Update-Funktion direkt bekommt.
So findet ihr heraus, ob euer PC für Windows 11 geeignet ist
Damit ihr nicht umsonst auf das Update zu Windows 11 wartet, solltet ihr zunächst sicherstellen, dass ihr ein qualifiziertes Gerät habt. Am einfachsten geht das mit der offiziellen App für die PC-Integrationsprüfung von Microsoft selbst. Klickt dazu nach dem Download und Start auf die Schaltfläche Jetzt überprüfen
.
Im Anschluss zeigt euch die App, ob euer PC oder Laptop für Windows 11 geeignet ist. Kommt bei der Prüfung heraus, dass das der Fall ist, müsst ihr einfach nur abwarten, um Windows 11 zu bekommen (oder zum Artikelabschnitt Windows 11 vorzeitig herunterladen für Ungeduldige
weiter unten springen). Die Prüfung zeigt euch andernfalls aber auch an, warum euer Rechner nicht Upgrade-fähig ist.
Windows 11 Versionen im Vergleich
Wie der Blick auf die offiziellen Systemanforderungen deutlich macht, dürfte zu langsame Hardware nur selten der Grund für eine Ablehnung des Updates sein. Schließlich stellt Windows 11 mit einer Dual-Core-CPU, 4,0 GByte Arbeitsspeicher und einer DirectX-12-fähigen Grafikkarte höchstens alte Rechner vor Herausforderungen. Der Knackpunkt liegt dagegen häufig bei den Sicherheitsanforderungen und dem genauen Prozessor.
Stolperfalle #1: TPM 2.0
Windows setzt mit Version 11 neuerdings ein so genanntes Trusted Platform Module
in der Version 2.0 voraus. Was sich dahinter im Detail verbirgt und wozu es gut sein soll, erfahrt in unserem Report:
Bei vielen PCs ist eine Unterstützung von TPM 2.0 zwar grundsätzlich vorhanden, aber die dafür nötige Funktion im BIOS nicht aktiv. Es kann also gut sein, dass euch Windows 11 nach einem Ändern der passenden Option endlich wie gewünscht per Update-Funktion angeboten wird. Wie das geht, erklären wir im nächsten Abschnitt.
So aktiviert ihr das TPM-Modul
Grundsätzlich müsst ihr dazu in das BIOS/UEFI eures PCs. Ihr könnt es aufrufen, indem ihr nach dem Start die Taste DEL/ENTF drückt. Alternativ gelingt das häufig über eine der F-Tasten (in der Regel F2 oder F11). Die genaue Bezeichnung der passenden Option unterscheidet sich allerdings je nach Hardware.
Hier kann die mittlerweile meist vorhandene Suchfunktion helfen, die ihr unter dem englischen Begriff Search
auf der Startseite des BIOS findet. Während bei Systemen mit AMD-Prozessor oft die Abkürzung TPM
zur richtigen Stelle führt, kann die entsprechende Funktion bei Intel-Hardware hinter der Abkürzung PTT
beziehungsweise dem Begriff Platform Trust Technology
versteckt sein. Teilweise ist es außerdem zunächst nötig, eine vorgelagerte Option wie etwa den Security Device Support
zu aktivieren.
Ein sehr hilfreiche Videoanleitung für AMD und Intel sowie verschiedene Mainboard-Hersteller liefert der (englischsprachige) Youtube-Kanal ThinkComputers:
Link zum YouTube-Inhalt
Stolperfalle #2: Die CPU wird nicht offiziell unterstützt
Neben dem TPM-Modul kann außerdem euer Prozessor ein Stolperstein sein. Die generellen Anforderungen fallen mit zwei Kernen und 1,0 Gigahertz Taktrate zwar sehr niedrig aus, die CPU muss aber auch auf Microsofts Listen der offiziell unterstützten Modelle von AMD und von Intel sein.
Das ist unter anderem bei den durchaus beliebten Ryzen-1000-Prozessoren und Intels Core-i-7000-Reihe nicht der Fall. Entsprechende PCs erhalten Windows 11 also ebenfalls nicht per Windows Update.
So umgeht ihr die CPU-Sperre
Microsoft hat selbst eine Anleitung veröffentlicht, die dafür sorgt, dass Windows 11 auch bei nicht offiziell unterstützten CPUs (und fehlendem TPM-Modul) zum Download angeboten wird. Alle Informationen dazu findet ihr im folgenden Artikel:
Microsoft gibt an, dass das Umgehen der Sperren auf eigene Gefahr geschieht und dass es zu Problemen führen kann. In unseren eigenen Tests mit einer nicht offiziell unterstützten Ryzen-1000-CPU hat aber alles reibungslos funktioniert, es kann also einen Versuch wert sein.
Windows 11 vorzeitig herunterladen für Ungeduldige
Zu guter Letzt müsst ihr nicht unbedingt warten, bis Windows 10 euch das okay gibt, seinen Nachfolger herunterzuladen. Ungeduldige können sich Windows 11 auch manuell von der Microsoft-Webseite herunterladen und installieren. Wenn ihr diesen Schritt gehen möchtet, habt ihr zwei Optionen:
- Ihr könnt den Installationsassistent für Windows 11 herunterladen und es direkt aus einer laufenden Installation von Windows 10 heraus installieren
- Ladet eine Datei zum Erstellen von Installationsmedien herunter. Diese Datei könnt ihr dann auf einen USB-Stick oder eine DVD aufspielen, um Windows 11 beim Booten des PCs über dieses Installationsmedium zu installieren
Für die meisten von euch ist wahrscheinlich die erste Option am einfachsten und naheliegendsten. Bei der zweiten Option ist es allerdings möglich, die Installation auch ohne passendes TPM-Modul und offiziell unterstützte CPU durchzuführen.
Wie ihr das neue Betriebssystem Schritt für Schritt manuell installieren könnt, erfahrt ihr im Artikel Windows 11 installieren: Alle Infos zu Upgrade, ISO-Datei und Neuinstallation
.
Nutzt ihr bereits Windows 11? Falls ja, wie gefällt euch das Betriebssystem und habt ihr euch es manuell heruntergeladen oder gewartet, bis Windows 10 es per Update-Funktion zum Download angeboten hat? Lasst es uns gerne in den Kommentaren wissen!

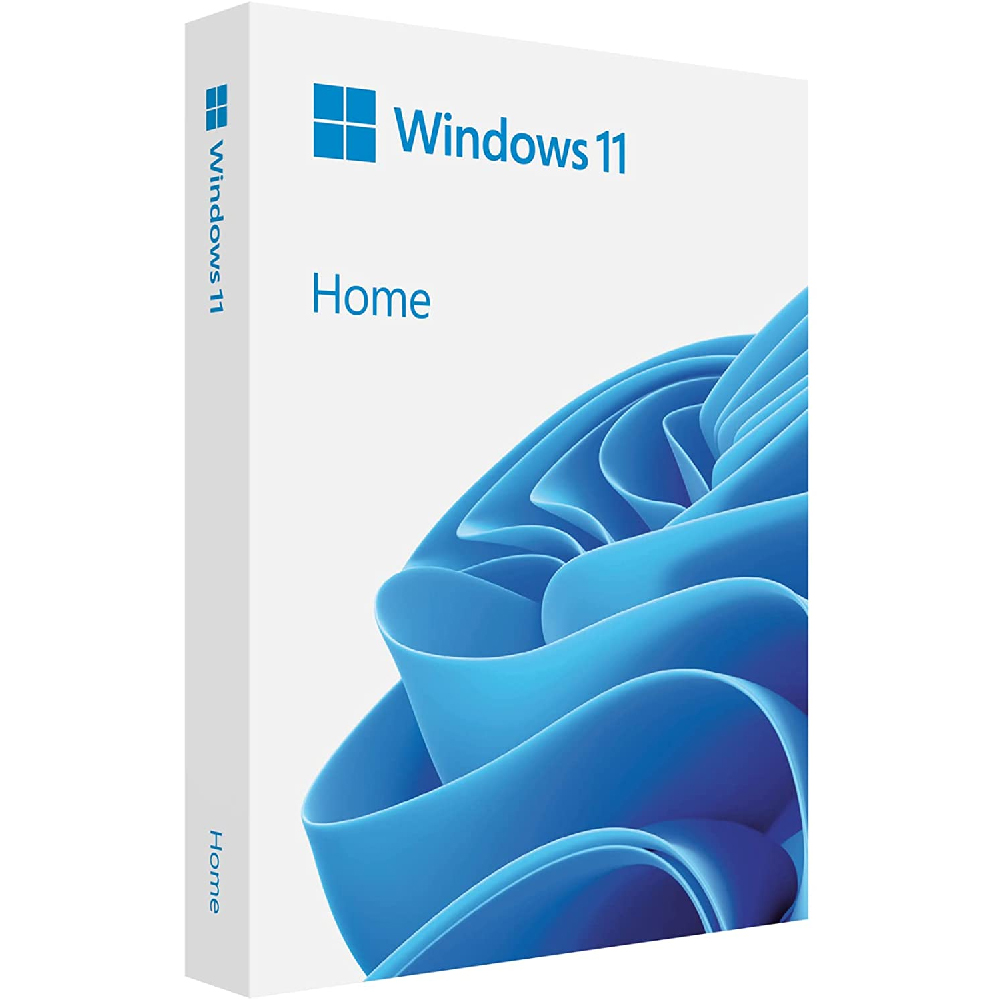
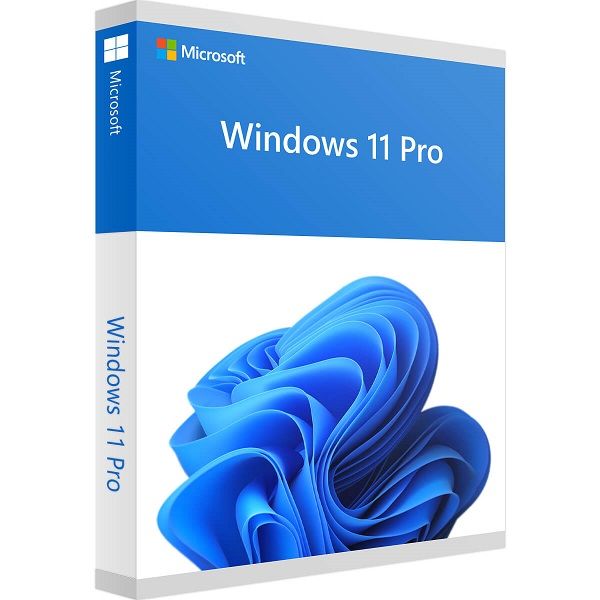







Nur angemeldete Benutzer können kommentieren und bewerten.
Dein Kommentar wurde nicht gespeichert. Dies kann folgende Ursachen haben:
1. Der Kommentar ist länger als 4000 Zeichen.
2. Du hast versucht, einen Kommentar innerhalb der 10-Sekunden-Schreibsperre zu senden.
3. Dein Kommentar wurde als Spam identifiziert. Bitte beachte unsere Richtlinien zum Erstellen von Kommentaren.
4. Du verfügst nicht über die nötigen Schreibrechte bzw. wurdest gebannt.
Bei Fragen oder Problemen nutze bitte das Kontakt-Formular.
Nur angemeldete Benutzer können kommentieren und bewerten.
Nur angemeldete Plus-Mitglieder können Plus-Inhalte kommentieren und bewerten.