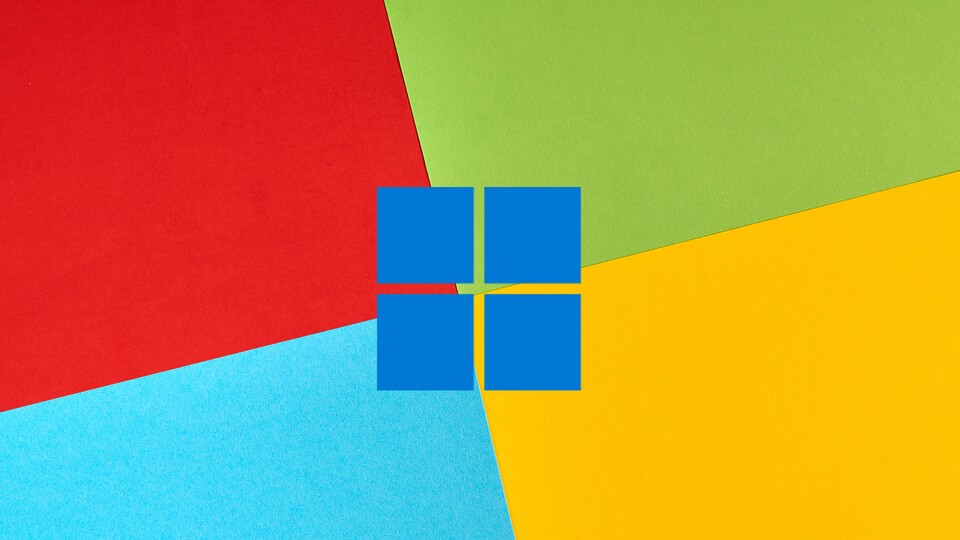
Kennt Ihr den Aktivierungscode eures Windows Betriebssystems? Wenn nicht, zeigen wir euch in diesem Artikel, wie ihr ihn herausfindet.
Der Windows-Produktschlüssel ist ein 25-stelliger alphanumerischer Code, bestehend aus Ziffern und Buchstaben, der zur Aktivierung und Validierung von Windows benötigt wird.
Er stellt sicher, dass eine lizenzierte Kopie von Windows Verwendung findet. Die Aktivierung ist wichtig, denn ohne lizenziertes Windows gibt es leider keine Windows-Updates mehr.
Anzeigen des Windows-Produktschlüssels über die Eingabeaufforderung
Der einfachste Weg, den Windows-Produktschlüssel anzuzeigen, ist die Eingabeaufforderung.
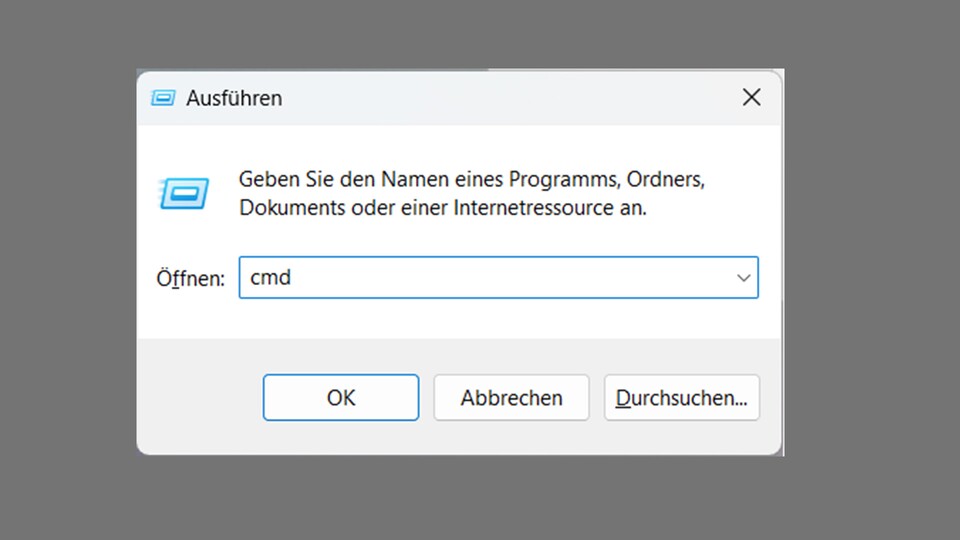
- Die Eingabeaufforderung starten mit der Tastenkombination Windows + R
- Im sich öffnenden Dialogfeld cmd eingeben und mit Enter bestätigen.
- Gebt im Anschluss diesen Befehl in die Befehlszeilenschnittstelle ein, wobei die Groß- und Kleinschreibung zu beachten ist: wmic path softwareLicensingService get OA3xOriginalProductKey
- Nachdem ihr mit Enter bestätigt habt, wird der Produktschlüssel angezeigt.
- Bitte beachtet, dass dieser Schlüssel bei fertig gekauften Geräten mit dem BIOS oder der UEFI-Firmware verknüpft ist.
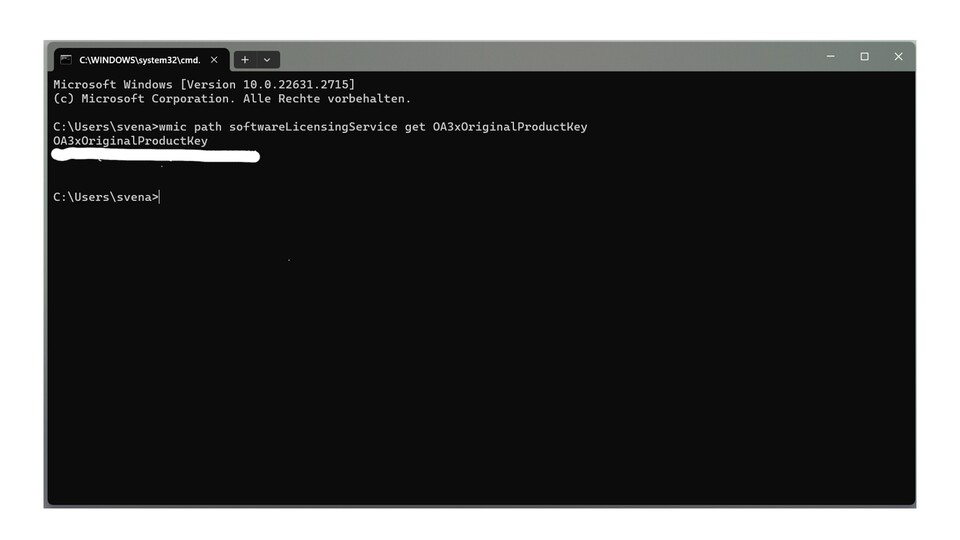
Mit der Registry den Windows-Produktschlüssel finden
- Die Eingabeaufforderung starten durch Drücken der Windows-Taste + R.
- In dem sich öffnenden Dialogfeld regedit eingeben.
- Die Aufforderung der Benutzerkontensteuerung mit Ja bestätigen.
- Diesem Pfad folgen: HKEY_LOCAL_MACHINE > SOFTWARE > Microsoft > Windows NT > CurrentVersion > SoftwareProtectionPlatform.
- Auf BackupProductKeyDefault klicken.
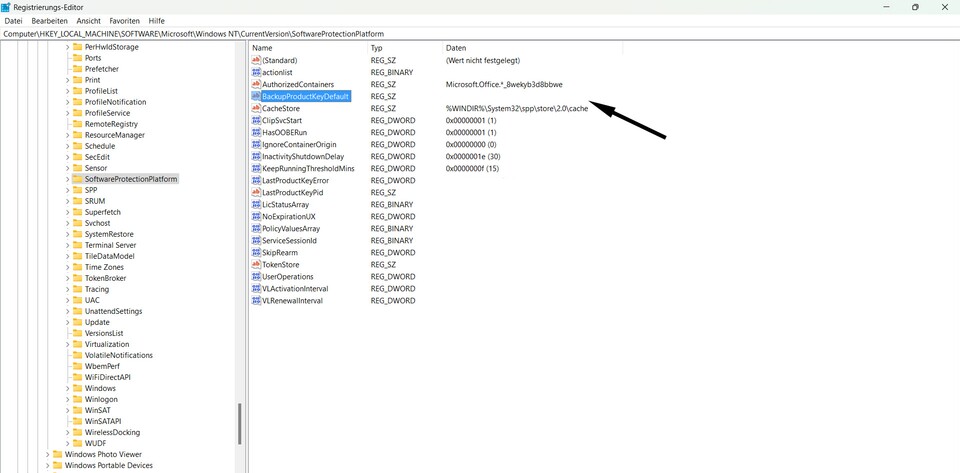
Verwendung von Drittanbieter-Software wie KeyFinder
Es gibt natürlich auch Programme von Drittanbietern, die helfen, den Windows-Produktschlüssel zu finden. Eine beliebte App ist KeyFinder
von Magical Jelly Bean.
- KeyFinder ist ein Freeware, die ihr auf magicaljellybean.com herunterladen könnt.
- Als nächstes einfach die KeyFinder-Anwendung extrahieren und ausführen, im Anschluss wird ein Dialogfeld mit dem Produktschlüssel angezeigt.
OEM-Key oder reguläre Lizenz
Der OEM-Key (Original Equipment Manufacturer) ist der mit dem Notebook oder Desktop-PC verbundene Schlüssel, mit dem Windows vorinstalliert ausgeliefert wird. Dieser Schlüssel ist mit der Hardware des Geräts verbunden und in das BIOS oder die UEFI-Firmware integriert.
Zur Erklärung: Das Unified Extensible Firmware Interface, kurz UEFI, ist ein Programm, das die Firmware eines Computers mit seinem Betriebssystem verbindet.
Der Einzelhandelsschlüssel ist ein Schlüssel, der mit einer digitalen Lizenz erworben wurde und bei einem Rechnerwechsel übertragen werden kann. Benutzer von Windows 10 oder 11 sollten ihren Computer immer mit ihrem Microsoft-Konto verknüpfen, da die Details der digitalen Lizenz mit dem Microsoft-Konto verknüpft sind und nach einem Umzug einfach mit dem Microsoft-Login reaktiviert werden können.
Konntet Ihr euere Lizenz auslesen? Oder habt Ihr schon einmal Probleme mit eurer Windows-Lizenz, bzw. ihrer Aktivierung gehabt? Wusstet Ihr, dass man in der EU auch günstigere OEM-Versionen zur nachträglichen Aktivierung erwerben darf? Habt Ihr vielleicht noch andere Fragen zu Windows, bei denen wir euch helfen können? Schreibt es uns in die Kommentare!




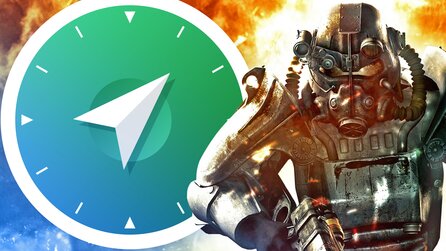


Nur angemeldete Benutzer können kommentieren und bewerten.
Dein Kommentar wurde nicht gespeichert. Dies kann folgende Ursachen haben:
1. Der Kommentar ist länger als 4000 Zeichen.
2. Du hast versucht, einen Kommentar innerhalb der 10-Sekunden-Schreibsperre zu senden.
3. Dein Kommentar wurde als Spam identifiziert. Bitte beachte unsere Richtlinien zum Erstellen von Kommentaren.
4. Du verfügst nicht über die nötigen Schreibrechte bzw. wurdest gebannt.
Bei Fragen oder Problemen nutze bitte das Kontakt-Formular.
Nur angemeldete Benutzer können kommentieren und bewerten.
Nur angemeldete Plus-Mitglieder können Plus-Inhalte kommentieren und bewerten.