Viele von Ihnen werden sich noch an den Wechsel von Windows 98 beziehungsweise Millennium Edition zu Windows XP Ende 2001 erinnern. Die veränderte Benutzeroberfläche sowie die überarbeitete Menüführung stellten viele Benutzer während der Eingewöhnungszeit manchmal vor Probleme und verlangsamten das tägliche Arbeiten - neu war damals etwa das riesige Startmenü.
Hinzu kamen Systemeinstellungen, die erst mal wiedergefunden werden wollen. Bis das neue Betriebssystem eine vergleichbar produktive Umgebung wie das Alte ist, können teilweise Monate ins Land gehen. Damit das bei Windows 7 nicht so lange dauert, erklärt dieser Artikel wichtige Einstellungen - zum Beispiel, wie Sie die neue Taskleiste auf der Verhalten von Vista und XP trimmen können oder wie Sie das Startmenü an Ihre Vorlieben anpassen.
Taskleiste
Für Feinde der neuen »Superbar« genannten Taskleiste die gute Nachrichte gleich vorweg: Eine Rückkehr zu dem alten Erscheinungsbild und Funktionsweise der Taskleiste ist fast komplett möglich. Die folgenden Tipps in diesem und dem nächsten Abschnitt bringen Sie erstaunlich nahe an das alte Verhalten. Durch einen Klick auf »Eigenschaften« im Kontexmenü der Taskleiste kommen Sie zu einem Menü, das Sie die Anzeigeoptionen für die Superbar, das Start Menü und eigene Menüleisten festlegen lässt.
Unter dem mit »Taskleisten Icons« beschrifteten Drop-Down-Menü können Sie zwischen »Immer kombinieren, Namen verbergen«, »Kombinieren wenn die Taskleiste voll ist« und »Niemals kombinieren« wählen. Je nach Präferenz stellen Sie eine der letzten beiden genannten Optionen ein. Unter Verwendung der zweiten werden zum Beispiel alle Explorer-Fenster wie unter Vista und XP bekannt zusammengefasst. Wenn Sie darüber den Haken neben »Kleine Symbole benutzen« setzen, schrumpft die die Größe der angezeigten Symbole auf das von XP und Vista gewohnte Niveau. Falls Sie den im folgenden Absatz beschriebenen Tipp nutzen, um die Schnellstartleiste wiederherzustellen, können Sie gleich alle Verknüpfungen von der Taskleiste entfernen. Die Funktionsweise der Jumplists, die je nach Programm verschiedene Optionen enthalten, bleibt dabei erhalten.
Schnellstartleiste
Wie schon bei Vista und XP können SIe benutzerdefinierte Menüleisten mit Verknüpfungen in die Taskleiste integrieren. Außerdem kann die Schnellstarleiste wieder ins Leben gerufen werden. Gehen Sie dazu in das Kontextmenü der Taskleiste und klicken Sie auf »Symbolleisten/Neue Symbolleiste«. Daraufhin erscheint ein Auswahlfenster, in dem Sie entweder einen Ordner angeben, dessen Inhalt dann wiederum Inhalt der Symbolleiste wird (zum Beispiel ein Ordner mit Verknüpfungen).
Zum Reanimieren der Schnellstartleiste geben Sie »%USERPROFILE%\AppData\Roaming\Microsoft\Internet Explorer\Quick Launch« in die Adresszeile des Auswahlfensters ein und bestätigen den Pfad mit Enter und Klicken auf »Ordner öffnen«. Wie gewohnt können Sie dann im Kontextmenü das Fixieren der Taskleiste aufheben und das Schnellstartmenü verschieben. Wenn Sie nun einen Rechtsklick in die Schnellstartleiste durchführen, können Sie »Text anzeigen« und »Titel anzeigen« abwählen. Damit sind die alte Schnellstartleiste und ihr gewohntes Arbeitsgefühl wieder da.

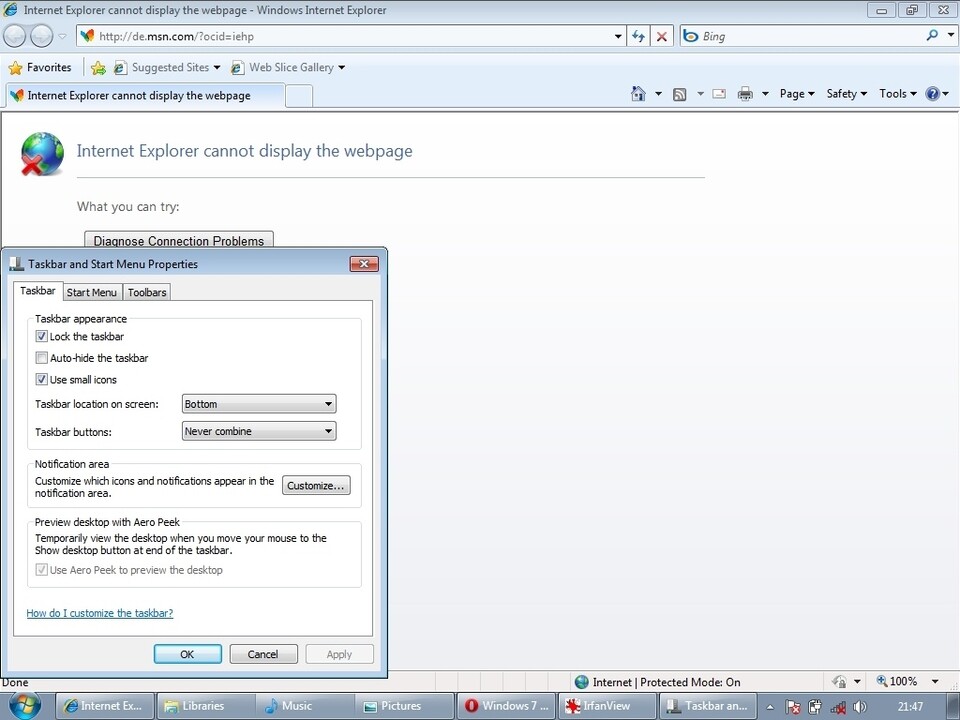
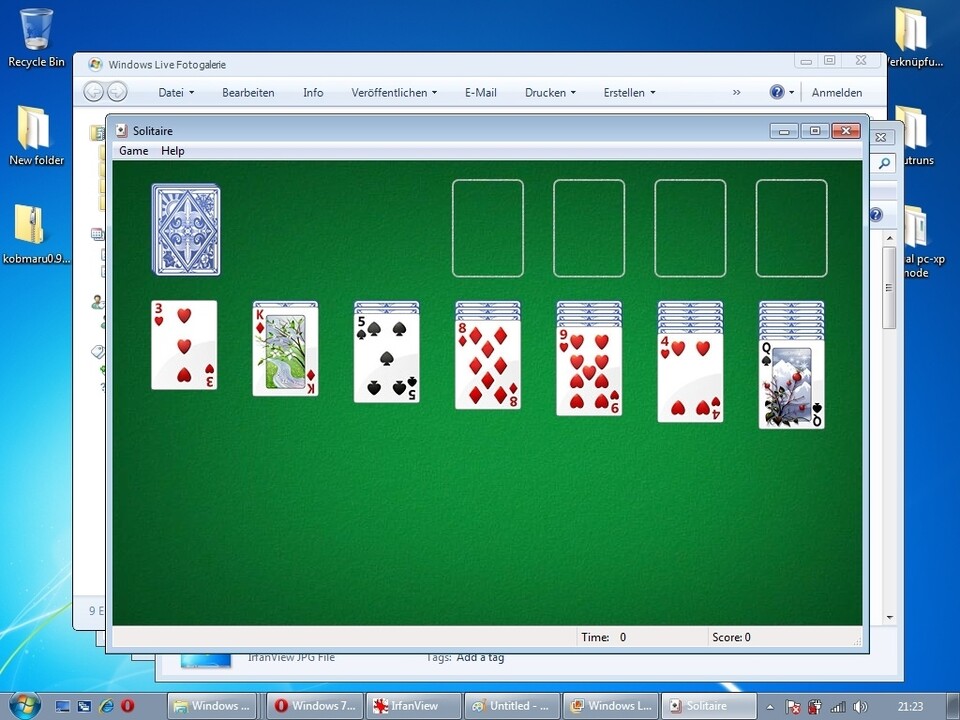





Nur angemeldete Benutzer können kommentieren und bewerten.
Dein Kommentar wurde nicht gespeichert. Dies kann folgende Ursachen haben:
1. Der Kommentar ist länger als 4000 Zeichen.
2. Du hast versucht, einen Kommentar innerhalb der 10-Sekunden-Schreibsperre zu senden.
3. Dein Kommentar wurde als Spam identifiziert. Bitte beachte unsere Richtlinien zum Erstellen von Kommentaren.
4. Du verfügst nicht über die nötigen Schreibrechte bzw. wurdest gebannt.
Bei Fragen oder Problemen nutze bitte das Kontakt-Formular.
Nur angemeldete Benutzer können kommentieren und bewerten.
Nur angemeldete Plus-Mitglieder können Plus-Inhalte kommentieren und bewerten.