5. Offline-Dateien
Wichtige Dateien und Ordner, die auf Netzlaufwerken liegen, können mit den Windows-7-Versionen Pro und Ultimate automatisch lokal auf Ihrem System gespiegelt werden. So bleiben die Daten und Ordner auch dann verfügbar, wenn die Gegenstelle es gerade nicht ist.
Offline-Dateien nutzen: Wählen Sie in der Systemsteuerung „Synchronisierungscenter, Offlinedateien verwalten“, und klicken Sie dort auf „Offlinedateien aktivieren“, falls die Funktion nicht bereits aktiv ist. Wenn Sie nun eine beliebige Netzfreigabe oder ein verbundenes Netzlaufwerk im Windows-Explorer öffnen und mit der rechten Maustaste auf eine Datei oder einen Ordner klicken, öffnet sich der neue Menüpunkt „Immer offline verfügbar“. Ein Klick auf diesen Menüpunkt, und schon werden die Daten mit Ihrem Rechner synchronisiert. Windows geht davon aus, dass die primären Daten immer auf dem Server liegen, und überschreibt gegebenenfalls lokal vorhandene Dateien. Der Zugriff auf die Dateien erfolgt wie gewohnt über die Netzwerkumgebung oder über ein verbundenes Netzlaufwerk. Der Vorteil der Offline-Dateien: Sie stehen auch dann zur Verfügung, wenn die Freigabe es gerade nicht tut.
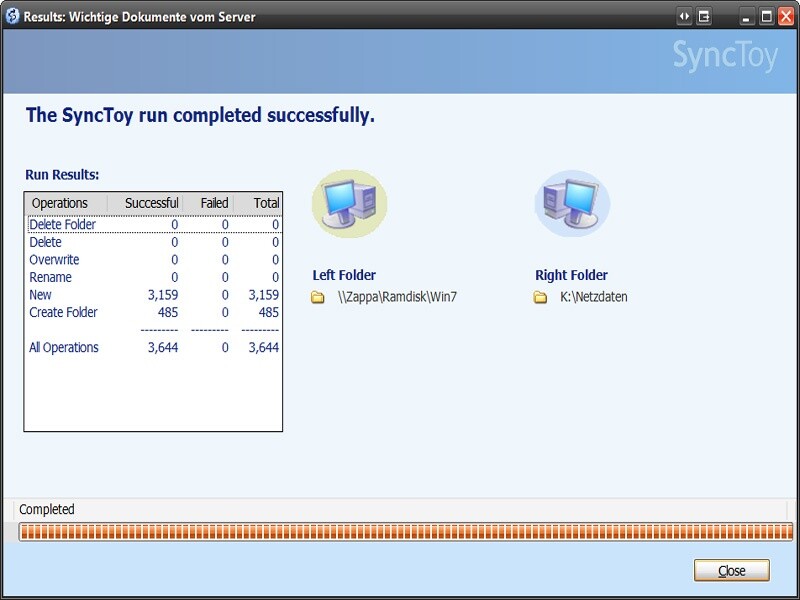
Offline-Dateien für alle:
Microsoft bietet mit dem Programm Sync Toy ein nützliches Tool zur Synchronisierung von Ordnern an, das diese Funktion ersetzt. Das Tool eignet sich für alle Versionen von Windows. Nachdem Sie das englischsprachige Tool installiert und gestartet haben, können Sie ohne große Umstände ein neues Ordnerpaar erzeugen: Sie klicken auf „Create New Folder Pair“, wählen dann als „Left Folder“ den gewünschten Ordner auf der Netzwerkfreigabe und als „Right Folder“ ein lokales Verzeichnis, in das die Daten übertragen werden sollen. Im nächsten Dialog gehen Sie auf „Contribute“. Damit sorgen Sie dafür, dass alle Dateien vom linken in den rechten Ordner kopiert werden – ohne Dateien bei Ihnen zu löschen, wenn sie auf dem Netzlaufwerk entfernt wurden. Schließlich geben Sie dem Ordnerpaar noch einen Namen (etwa „Wichtige Dokumente vom Server“). Mit einem Klick auf „Run“ starten Sie die erste Synchronisierung. Analog legen Sie beliebige weitere Ordnerpaare an.
Automatisch synchronisieren:
Sie können die Synchronisierung mit den Netzlaufwerken immer dann duchführen lassen, wenn Sie sich beim Rechner anmelden. Dazu legen Sie eine neue geplante Aufgabe an. Unter Windows XP tun Sie das über „Start, Alle Programme, Zubehör, Systemprogramme, Geplante Tasks“. In Windows Vista oder Windows 7 schlagen Sie den Weg über „Start, Alle Programme, Zubehör, Systemprogramme, Aufgabenplanung“ ein. Als auszuführende Anwendung wählen Sie anschließend die Synctoycmd.exe aus dem Ordner „\Synctoy 2.1“. Als Startparameter geben Sie -R ein, um alle hinterlegten Ordnerpaare im Hintergrund zu synchronisieren, und als „Trigger“ wählen Sie „Bei Anmeldung“. Schließen Sie den Assistenten ab, um so die Aufgabe scharf zu schalten.







Nur angemeldete Benutzer können kommentieren und bewerten.
Dein Kommentar wurde nicht gespeichert. Dies kann folgende Ursachen haben:
1. Der Kommentar ist länger als 4000 Zeichen.
2. Du hast versucht, einen Kommentar innerhalb der 10-Sekunden-Schreibsperre zu senden.
3. Dein Kommentar wurde als Spam identifiziert. Bitte beachte unsere Richtlinien zum Erstellen von Kommentaren.
4. Du verfügst nicht über die nötigen Schreibrechte bzw. wurdest gebannt.
Bei Fragen oder Problemen nutze bitte das Kontakt-Formular.
Nur angemeldete Benutzer können kommentieren und bewerten.
Nur angemeldete Plus-Mitglieder können Plus-Inhalte kommentieren und bewerten.