Feature Nr. 5: GIF von einem Video erstellen
Heißt es denn nun Gif
oder Jif
? Eine Glaubensfrage, die wie kaum eine andere die User im Internet spaltet. Ganz gleich, zu welcher Gruppe ihr gehört, dieses YouTube-Feature dürfte für euch von Interesse sein. Denn es erlaubt euch, nicht das komplette Video mit anderen zu teilen und damit das Datenvolumen der Empfänger zu belasten, sondern aus dem Filmchen einfach ein JIF, pardon, ein GIF zu erstellen.
- Ruft in eurem Desktop-Browser ein YouTube-Video auf.
- Nun wählt ihr die URL oben in der Adresszeile auf und fügt ein
GIF
voryoutube
ein. Also zum Beispiel: https://www.GIFyoutube.com/watch?v=sjAoRkQSy8k&ab_channel=GameStar - Jetzt geht der Spaß erst so richtig los! Euer Video wird auf die Website gifs.com übertragen, wo ihr das gewünschte Ergebnis noch mit zahlreichen Optionen bearbeiten könnt. Neben der Dauer des GIFs könnt ihr auch Effekte hinzufügen oder das Bild zurechtschneiden.

Feature Nr. 6: Komplette Übersetzung eines Videos anschauen
YouTube bietet euch bekanntlich die Möglichkeit, Videos automatisch übersetzen zu lassen. Außerdem kommt es oft vor, dass die Uploader auch handgefertigte Transkriptionen hinterlegen, die ihr euch während der Wiedergabe am unteren Rand des Players anzeigen lassen könnt.
Aber was ist, wenn ihr euch den gesamten Text auf einen Blick anzeigen lassen möchtet? Auch das lässt sich mit nur zwei Klicks bewerkstelligen:
- Ruft das gewünschte Video auf und klickt in der Befehlsleiste unterhalb des Players auf die drei Punkte.
- Dort wählt ihr
Transkript anzeigen
. Daraufhin findet ihr die (mal gute, mal schlechte) Übersetzung in einer Box unterhalb des Videos, die euch zu jeder Dialogzeile auch gleich die dazugehörige Stelle im Video angibt.

Feature Nr. 7: Schneller durchs Video dank Touch-Gesten und Tastaturkürzeln
Dieser Tipp richtet sich sowohl an die YouTube-Nutzung am PC als auch auf Mobilgeräten. Denn egal ob Finger oder Tastatur: ihr könnt eure Maus entlasten, indem ihr Gesten oder Shortcuts verwendet. Dadurch lässt sich schnell durch Videos navigieren, die Lautstärke einstellen und mehr.
(Tastatur)
Eine komplette Übersicht über alle verfügbaren Tastatur-Shortcuts hat euch YouTube sogar zusammengestellt. Klickt dafür einfach auf euer Profilbild oben rechts und dann auf die Option Tastenkombinationen
.
(Touch)
Die Menge an Touch-Gesten fällt geringer aus und umfasst folgende Befehle:
- Doppeltes Tippen mit einem Finger: Je nachdem, ob ihr auf die linke oder die rechte Hälfte mit den Fingern doppeltippt, wird das Video um 10 Sekunden vor- oder zurückgespult.
- Doppeltes Tippen mit zwei Fingern: Auch hier kommt es darauf an, ob ihr die Geste auf der linken oder der rechten Hälfte des Videos ausführt. Je nach Seite wird ein komplettes Kapitel vor- oder zurückgesprungen.
- Nach unten wischen: Beendet den Vollbild-Modus.
- Nach oben wischen: Zeigt euch themenverwandte Videos an.
- Nach rechts/links wischen: Besonders nützlich in Playlisten. Hier wird das vorherige oder nächste Video abgespielt.

Feature Nr. 8: Videos immer an die Bildschirmgröße anpassen lassen
Es gibt unzählige Smartphones und Tablets auf dem Markt und demzufolge auch viele verschiedene Bildschirmabmessungen. Das Seitenverhältnis erstreckt sich je nach Modell von 18:9 bis 21:9. Ergo kann es euch bei YouTube passieren, dass ein Video im Vollbild-Modus nicht den gesamten Bildschirm ausfüllt.
Auch hier hat die Videoplattform die passende Option im Angebot, ihr müsst sie nur aktivieren. Dadurch wird jedes Video im Vollbild-Modus automatisch an eure Bildschirmgröße angepasst.
- Drückt in der YouTube-App oben rechts auf euer Profilbild und dann auf
Einstellungen
-Allgemein
- Aktiviert die Funktion
Zoom auf Bildschirmgröße

Ihr habt Lust auf noch mehr Tipps und Tricks aus unserer Feder? Dann schaut euch gerne mal die beiden folgenden Guides zum beliebten Firefox-Browser und Google Mail an:

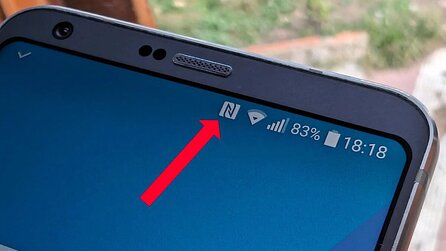


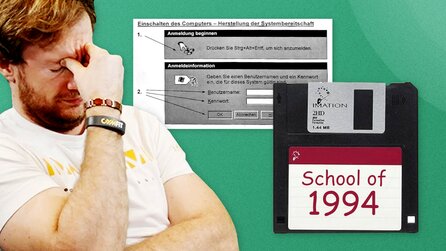

Nur angemeldete Benutzer können kommentieren und bewerten.
Dein Kommentar wurde nicht gespeichert. Dies kann folgende Ursachen haben:
1. Der Kommentar ist länger als 4000 Zeichen.
2. Du hast versucht, einen Kommentar innerhalb der 10-Sekunden-Schreibsperre zu senden.
3. Dein Kommentar wurde als Spam identifiziert. Bitte beachte unsere Richtlinien zum Erstellen von Kommentaren.
4. Du verfügst nicht über die nötigen Schreibrechte bzw. wurdest gebannt.
Bei Fragen oder Problemen nutze bitte das Kontakt-Formular.
Nur angemeldete Benutzer können kommentieren und bewerten.
Nur angemeldete Plus-Mitglieder können Plus-Inhalte kommentieren und bewerten.