Multi-Display/gemischte GPU-Beschleunigung
Das Festlegen dieser Funktion in den »Globalen Einstellungen« ist im Gegensatz zu den vorher genannten Konfigurationsmöglichkeiten sehr zu empfehlen, da festgelegt wird, wie OpenGL-Anwendungen mit mehreren oder einzelnen Monitoren und Grafikkarten umgehen. Wenn Sie einen einzelnen Monitor verwenden, dann stellen Sie den »Einzel-Display-Leistungs-Modus« ein. Der »Multi-Display-Leistungs-Modus« erlaubt es, gegenüber oben genannter Einstellmöglichkeit, 3D-Anwendungen via OpenGL auf mehreren Monitoren und Grafikkarten darzustellen. Das Verwenden mehrerer Grafikkarten darf hier nicht mit der leistungssteigernden SLI-Kopplung verwechselt werden. Wenn nur ein Monitor verwendet wird oder das Spiel nur auf einem angezeigt werden soll, dann kann es unter Verwendung des »Multi-Display-Leistungs-Modus« zu Leistungseinbußen kommen. Falls Sie Probleme haben, empfehlen wir den »Kompatibilitäts-Leistungs- Modus« zu wählen. Für den Fall, dass Sie mit einer Grafikkarte ein Spiel auf mehreren Monitoren darstellen wollen, nehmen Sie die Option »Performance-Modus für einzelne GPU und mehrere Anzeigen«. Die genannten Einstellungen beziehen sich nur auf OpenGL. Weder der normale Betrieb mit mehreren Monitoren im 2D-Betrieb (zum Beispiel Word etc.), noch das Verhalten in 3D-Anwendungen unter DirectX wird durch diese Einstellungen beeinflusst.
Texturfilterung
Die Einträge »Texturfilterung – Anisotrope Abtastoptimierung« , »Texturfilterung – Anisotrope-Mip-Filter-Optimierung« und »Texturfilterung - Trilineare Optimierung« können Sie nicht aktivieren, wenn sie unter »Texturfilterungsqualität« die Option »Hohe Qualität« gewählt haben. Und zwar deshalb, weil die drei oben genannten Optimierungen die Bildqualität herabsetzen.
Die »Anisotrope Abtastoptimierung« limitiert die Datenmenge, die zum Schärfen der Texturen verwendet wird. Wenn Sie Besitzer einer schnellen Grafikkarte sind, dann deaktivieren Sie diese Option am besten oder legen sich für alle Spiele ein Anwendungsprofil an, die Ihr System weniger fordern.
»Texturfilterung – Negativer LOD-Bias« schärft Texturen bei stehenden Bildern, kann aber auch zu Textur-Flimmern in bewegten Szenen führen. Außerdem kann sich der unter »Antialiasing« angesprochene »Treppeneffekt« verstärken. Daher sollten Sie stattdessen die »Anisotrope Filterung« aktivieren. Diese schärft wie oben beschrieben ebenfalls entfernte Texturen, ohne das Bild dabei zu beeinträchtigen. Daher sollten Sie den Standardwert »Zulassen« auf »Clamp« stellen, wenn Sie anisotropische Filterung verwenden. Für den Fall, dass Ihre Hardware in jedem aktuellen Spiel genügend Leistung für dieses Feature bietet, stellen Sie diese Option unter »Globale Einstellungen« um, sonst ändern Sie eines oder mehrere Programm-Profile.
»Trilineare Optimierung« kostet zwar ein wenig Leistung, erhöht dafür aber auch die Darstellungsqualität von Texturen. Wir empfehlen, den Wert »Ein« beizubehalten.
Threaded-Optimierung
Diese Einstellung legt die treiberseitigen Optimierungen für Mehrkern-CPUs fest. Auch hier können Sie die Standardeinstellung »Auto« bedenkenlos stehen lassen. Es ist nicht nötig explizit »Ein« auszuwählen. »Aus« sollten Sie nur in den »Programmeinstellungen« einstellen, wenn ein bestimmtes Spiel damit Probleme hat.
Umgebungsverdeckung
Die Einstellung »Umgebungsverdeckung« lässt Sie Ambient Occlusion-Schatten nachträglich in ausgewählte Spiele einfügen. Da für jeden Pixel auf dem Bildschirm mehrfach geprüft wird, ob und wieviele Objekte sich in der näheren Umgebung befinden, kostet die Schatten-Berechnung selbst auf leistungsstärkeren Grafikkarten mitunter sehr viel Spieleleistung. Das Resultat sind diffuse Schatten, wie sie in der Realität zum Beispiel in Raumecken auftreten können.
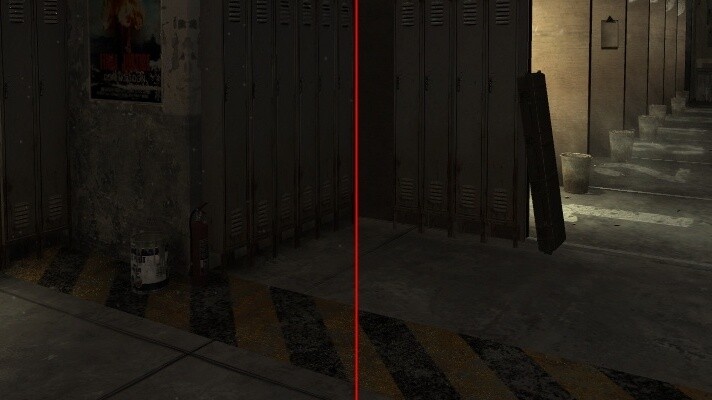
Vertikale Synchronisierung
Liefert eine Grafikkarte eine höhere Bildwiederholrate als die vertikale Frequenz des Monitors (im Falle eines TFT sind es meist 60 Hz), so kann es mitunter vorkommen, dass die obere und untere Bildschirmhälfte versetzt sind. Ist die Framerate wesentlich höher als die Frequenz des Monitors, dann teilt sich das Bild in mehrere versetzte Streifen. Hierzu kommt es, weil der Monitor bei 60 Hz »nur« 60 Frames pro Sekunde liefert. Wenn die Grafikkarte aber mehr Bilder liefert, müssen diese zusammengefügt werden, bevor sie den Monitor erreichen. Dieser Effekt wird oft auch »Tearing« genannt und macht sich zum Beispiel bei schnellen seitlichen Richtungswechseln bemerkbar.
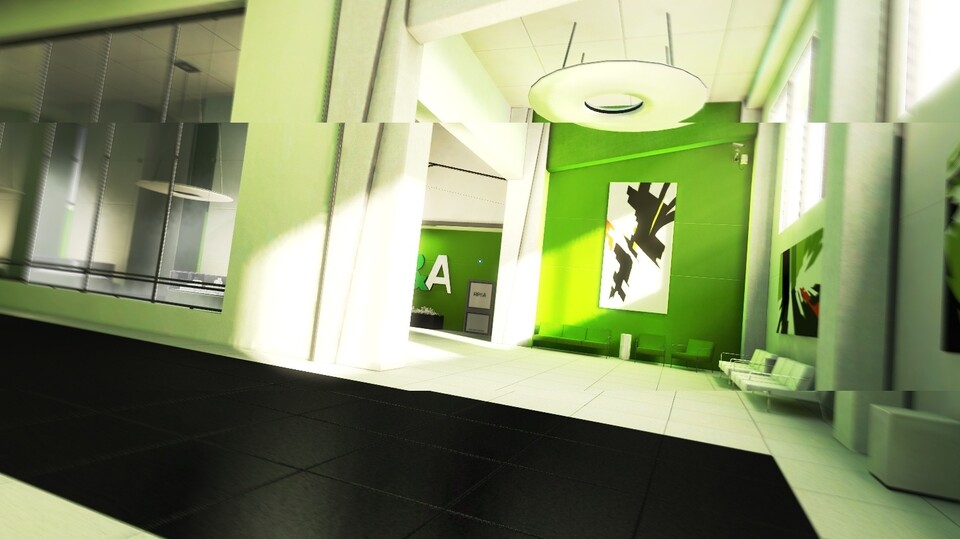
Vertikale Synchronisation kostet allerdings viel Leistung. Einige moderne Spiele umgehen dieses Problem, indem sie die maximale Framerate auf die maximale vertikale Frequenz des Bildschirms begrenzen. Die Standardeinstellung »Einstellung für 3D-Anwendung verwenden« ist etwas schlecht übersetzt und sollte eigentlich »Einstellung der 3D-Anwendung verwenden« heißen. Zusätzlich gibt es natürlich noch die Wahlmöglichkeiten »Automatisch aus« und »Automatisch ein«. Nachdem aber fast jedes Spiel in seinen Grafik-Optionen eine Auswahlmöglichkeit für die »Vertikale Synchronisierung« bietet und diese viel Leistung kostet, sollten Sie die Standard-Auswahl beibehalten und bei Bedarf die Einstellung im Menü des jeweiligen Spiels vornehmen oder das jeweilige Programmprofil anpassen.






Nur angemeldete Benutzer können kommentieren und bewerten.
Dein Kommentar wurde nicht gespeichert. Dies kann folgende Ursachen haben:
1. Der Kommentar ist länger als 4000 Zeichen.
2. Du hast versucht, einen Kommentar innerhalb der 10-Sekunden-Schreibsperre zu senden.
3. Dein Kommentar wurde als Spam identifiziert. Bitte beachte unsere Richtlinien zum Erstellen von Kommentaren.
4. Du verfügst nicht über die nötigen Schreibrechte bzw. wurdest gebannt.
Bei Fragen oder Problemen nutze bitte das Kontakt-Formular.
Nur angemeldete Benutzer können kommentieren und bewerten.
Nur angemeldete Plus-Mitglieder können Plus-Inhalte kommentieren und bewerten.