Lüfter drosseln
Die Temperaturen von Prozessor und Mainboard sowie die Drehzahlen der angeschlossenen Lüfter finden Sie im Eintrag »Hardware Monitor« oder »PC Health Status«, häufig untergebracht im »Power«-Eintrag des Bios. Abhängig vom Mainboard können Sie dort meist die Drehzahl des Gehäuselüfters über »Chassis Fan Control« und »Chassis Fan Profile« wählen.
Gängige Einstellungen sind etwa »Standard«, »Silent« oder »Performance« sowie »Turbo«. Während der Lüfter bei »Silent« zwar langsamer und leiser dreht, sinkt die Kühlleistung. Bei »Performance« oder »Turbo« dagegen dreht der Lüfter mit maximaler Drehzahl und Kühlleistung, dafür macht er teils tierisch Radau. Wir empfehlen Ihnen zunächst die »Silent«- Einstellung. Bleiben damit die Temperaturen von CPU und Mainboard im grünen Bereich, schonen Sie so Ihre Ohren. Nur wenn die Kühlleistung nicht ausreicht, also Instabilitäten auftreten, oder Sie übertakten wollen, sollten Sie die Drehzahlregelung auf »Standard« oder gar »Performance« setzen.
Bei manchen Mainboards ist es sogar möglich, die Lüfterdrehzahl des Prozessorlüfters manuell in vor- und selbstdefinierten Stufen (»Levels«) festzulegen, allerdings benötigen Sie dafür meist einen Lüfter mit vier-poligem Stromanschluss.

CPU richtig konfigurieren
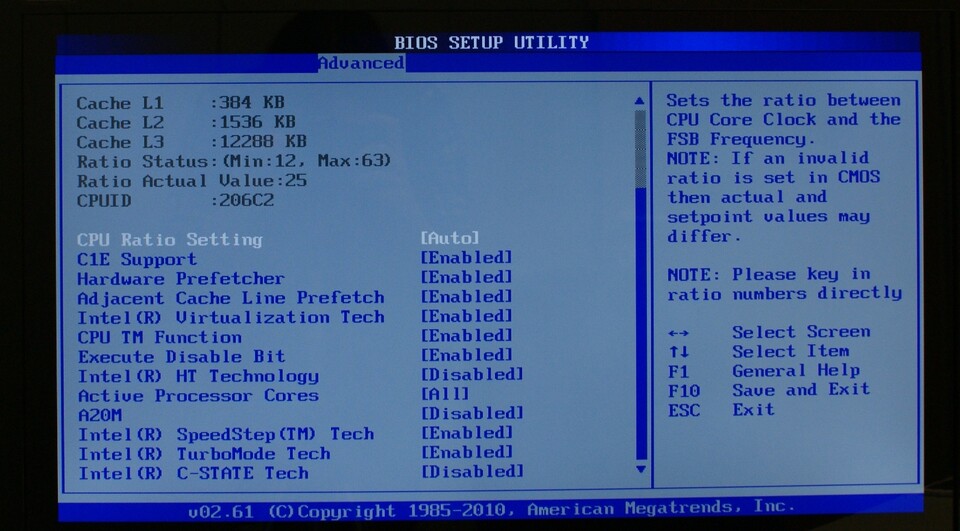
Zahlreiche Einstellungsmöglichkeiten befinden sich unter dem Reiter »Advanced«, dazu gehört auch der Punkt »CPU Configuration«. Hinter Optionen, die bei Intel-Prozessoren »EIST« (»Enhanced Intel Speed Step Technology«) und bei AMD-CPUs »Cool'n'Quiet« heißen, finden Sie zusätzliche Stromsparmodi.
Wir empfehlen Ihnen, diese Funktionen zu aktivieren. Nur so senken moderne Prozessoren im Leerlauf ihren Takt und damit die benötigte Spannung und sparen im Desktop-Betrieb spürbar Energie, was meist auch sinkende Lüfterdrehzahlen und einen niedrigeren Geräuschpegel bewirkt. In seltenen Fällen kann es allerdings zu Performance-Problemen kommen, wenn die CPU den Takt nach einer Ruhephase nicht mehr korrekt anhebt. Falls ein Spiel nach einer solchen Phase unerwartet ruckelt, schalten Sie die Stromsparfunktion probeweise ab und überprüfen Sie, ob das Problem weiterhin besteht.
Beachten Sie: Bei den meisten Mainboards muss für die Stromsparfunktion zunächst die Option »C1E Support« auf »Enabled« gestellt werden. Mit der Option »Active Processor Cores« oder »CPU Cores Enabled« legen Sie die Anzahl der aktiven Prozessorkerne fest. In der Regel sollten alle vorhandenen Kerne auch aktiv sein, da Sie sonst viel (immerhin bezahlte) Leistung verschenken.
Ein weiterer Punkt, den Sie unter der Option »CPU Configuration« finden, nennt sich »Virtualization Technology«. Wenn Sie auf Ihrem PC ein virtuelles Betriebssystem installieren wollen, sollten Sie diese Option aktivieren, da so einige Funktionen zur Unterstützung von Virtualisierung hinzukommen.
Onboard-Geräte verwalten
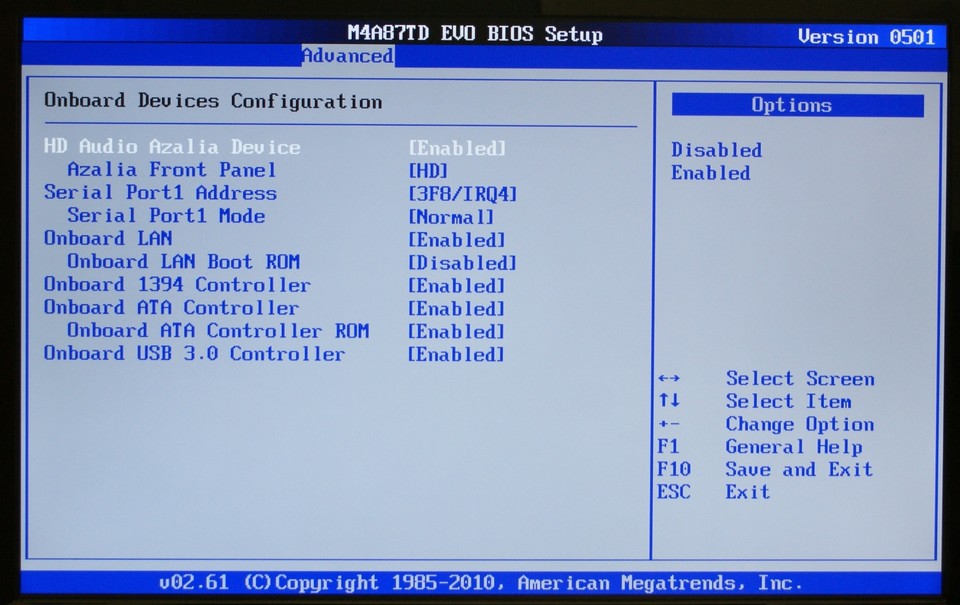
Für viele Funktionen wie etwa die Sound-Ausgabe oder den Netzwerkanschluss wurden früher separate PCI-Karten eingesetzt. Mittlerweile jedoch bringen fast alle Hauptplatinen diese Geräte als fest verlötete Onboard-Geräte mit. Im Bios finden Sie die unter Punkten wie »Onboard Devices« oder »Chipset Configuration« im Menü »Advanced« oder »Integrated Peripherals«.
Dort können Sie diese zusätzlichen Chips auch ein- und ausschalten. So sollten Sie dort beispielsweise den Soundchip deaktivieren, wenn Sie planen, eine klangstärkere Soundkarte in Ihrem PC zu verwenden. Schalten Sie einfach alles ab, was Sie nicht brauchen. Mit der Einstellung »Front Panel« wählen Sie zudem, ob und auf welche Art (»HD« oder »AC97«) der Klang an den Audioanschlüssen auf der PC-Vorderseite (bei entsprechender Verkabelung) wiedergegeben werden soll. Zusätzlich können Sie den integrierten Netzwerkchip (»Onboard LAN«) und eventuell vorhandene Firewire- (»Onboard 1394«) oder USB-Anschlüsse (»Onboard USB Controller«) ein- oder ausschalten.
Falls vorhanden, bieten die meisten Mainboards in der Chipsatzkonfiguration mit der Option »Primary Display/Graphics Adapter« auch die Möglichkeit festzulegen, welche Grafikkarten-Schnittstelle standardmäßig als erste angesprochen wird. Auswahlmöglichkeiten sind hier meist »PCIe«, »PCI« oder auch »Onboard«. Meist reicht hier die automatische Einstellung, nur bei Problemen sollten Sie die Option explizit auf »PCIe« für eine PCI-Express-Grafikkarte stellen.


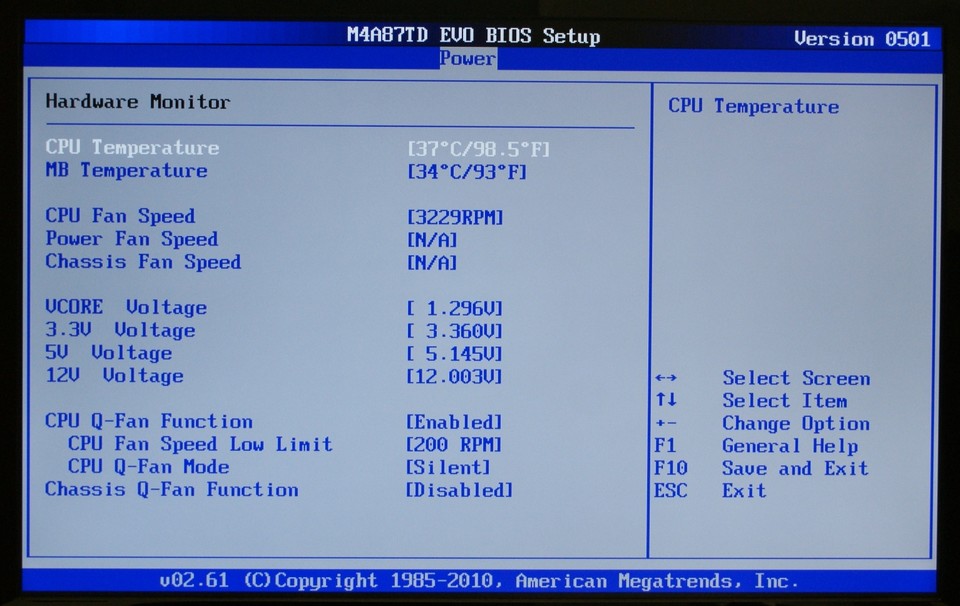





Nur angemeldete Benutzer können kommentieren und bewerten.
Dein Kommentar wurde nicht gespeichert. Dies kann folgende Ursachen haben:
1. Der Kommentar ist länger als 4000 Zeichen.
2. Du hast versucht, einen Kommentar innerhalb der 10-Sekunden-Schreibsperre zu senden.
3. Dein Kommentar wurde als Spam identifiziert. Bitte beachte unsere Richtlinien zum Erstellen von Kommentaren.
4. Du verfügst nicht über die nötigen Schreibrechte bzw. wurdest gebannt.
Bei Fragen oder Problemen nutze bitte das Kontakt-Formular.
Nur angemeldete Benutzer können kommentieren und bewerten.
Nur angemeldete Plus-Mitglieder können Plus-Inhalte kommentieren und bewerten.