
Call of Duty geht mit Warzone 2 in die nächste Battle Royal-Runde und hat wieder diverse Einstellungsmöglichkeiten, die sich auf eure Bilder pro Sekunde und das Gameplay auswirken. Wir zeigen euch, wie ihr möglichst viele FPS und ein gutes Bild aus eurem PC herausholt, um beste Siegchancen zu haben.
Falls ihr einen genauen Überblick über die verfügbaren Einstellungen und ihre Auswirkungen sucht, schaut am besten beim Artikel von Sören vorbei, der sämtliche Einstellungsoptionen von Modern Warfare 2 – die denen in Warzone 2 fast gleichkommen - für euch erklärt hat:
In diesem Artikel gehen wir auf Einstellungen für bessere Leistung und hilfreiche Settings ein, die euer Gameplay hoffentlich auf das nächste Level bringen werden. Unter anderem widmen wir uns Bild-Effekten sowie Maus- und Audioeinstellungen. In einem Multiplayer Shooter sind die Frames pro Sekunde aber besonders entscheidend, deswegen fangen wir damit auch an.
Mehr FPS in Warzone 2
Euer Rechner will mit den vorgefertigten Settings nicht die FPS darstellen, die ihr euch wünscht? Kein Problem! Wir zeigen euch die Einstellungen, die sich am ehesten auf eure Frames auswirken und welches Setting wir jeweils empfehlen. Ziel ist es, möglichst viele FPS herauszuholen, ohne durch eine Wüste aus Pixelbrei zu wandern.
Dazu stellen wir die Voreinstellung unter dem Reiter Qualität auf »Ultra« und passen von dort alle wichtigen Optionen an, denn es gibt deutlich mehr Einstellungen, die aber nicht alle eine besondere Relevanz haben, oder sich nennenswert auf FPS auswirken.
Und wo wir grade bei Reitern waren: die Grafikeinstellungen in Warzone 2 sind in drei Reiter eingeteilt: Anzeige
, Qualität
und Ansicht
. Nur die ersten beiden sind für die FPS relevant. Die wichtigsten Punkte haben wir kurz für euch zusammengefasst. Weiter unten findet ihr die passenden Begründungen.
- Dynamische Auflösung: Aus
- V-Sync (Spiel): Aus
- Antialiasing-Qualität: Normal
- Texturauflösung: Gering (Mit wenig Grafikspeicher)
- Partikelqualität: Gering
- Partikel-Qualitätsstufe: Gering
- Shader-Qualität: Gering
- Tessellation: Aus
- Volumetrische Qualität: Gering
- Shadow-Map-Auflösung: Gering
- Screen-Space-Schatten: Aus
- Punktschattenqualität: Gering
- Punktschatten-Cache: Mittel
- Partikelbeleuchtung: Gering
- Umgebungsverdeckung: Aus
- Screen-Space-Reflexionen: Aus
Reiter 1: Anzeige

Dynamische Auflösung: Aus
Die erste Einstellung ist sozusagen der Notschalter. Aktiviert ihr diese Option, wechselt das Spiel automatisch auf eine niedrigere Auflösung, um euer FPS-Ziel einzuhalten. Das vermindert die Bildqualität in manchen Situationen enorm und sollte eure letzte Wahl im Kampf um mehr FPS sein.
V-Sync (Spiel): Aus
Eure Bildrate wird zwar an die des Monitors angepasst, um Tearing (Risse im Bild) zu verhindern, es erhöht aber auch den Input-Lag. Wer kann, sollte verzichten.
Eigene Begrenzung der Bildwiederholungsfrequenz: An
- Eigenes Spiel-Bildwiederhollimit: Wiederholungsrate eures Bildschirms ohne Vsync / Maximum mit Vsync
- Eigenes Menü-Bildwiederhollimit: ≤100
- Eigenes Bildwiederhollimit außerhalb des Fokus: ≤30
Im Spiel wollen wir natürlich so viel FPS wie möglich, also stellen das Bildwiederhollimit auf Maximum. Es ist allerdings sinnvoll, die FPS im Menü zu begrenzen, da dort manchmal unnötig viele Frames berechnet werden, was die Grafikkarte enorm in Anspruch nimmt.
Reiter 2: Qualität
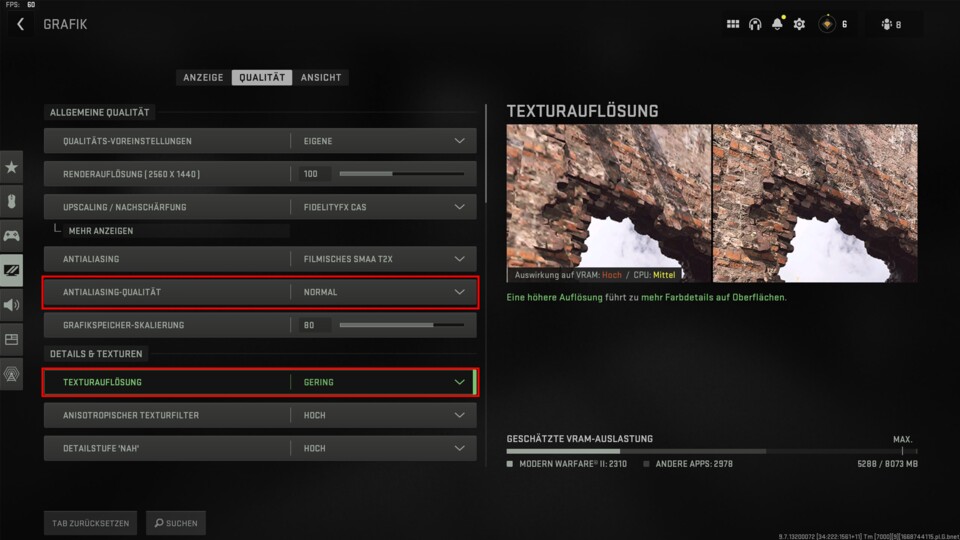
Antialiasing-Qualität: Normal
Während die Art des SMAA-Antialiasing die FPS weniger beeinflusst und nach persönlicher Präferenz ausgewählt werden kann, ist die Qualität schon bedeutender. »Normal« bietet hier die beste Balance aus Frames pro Sekunde und gutem Bild.
Texturauflösung: Gering (Mit wenig Grafikspeicher)
Ähnlich wie beim vorherigen Punkt lassen sich hier viele FPS sparen, ohne die Bildqualität komplett zu verunstalten, indem man das zweitniedrigste Setting auswählt. Vor allem, wenn ihr eine Grafikkarte mit weniger als acht Gigabyte Grafikspeicher habt. Solltet ihr genug davon haben, ist die Texturauflösung dagegen eine der besten Möglichkeiten, das Bild aufzuwerten, ohne auf viele Frames zu verzichten.

Partikelqualität & Partikel-Qualitätsstufe: Gering
In actionreichen Szenen kann das »Gering«-Setting euch vor Framedrops bewahren, denn je mehr Action, desto mehr Partikel fliegen durch die virtuelle Luft. Gerade auf schwächeren Systemen eine gute Option, damit der größte Gegner nicht der Rechner wird.
Shader-Qualität: Gering
Bestimmt die Qualität von Shadern, was uns wertvolle Frames kostet. Die zweitgeringste Einstellung ist hier unserer Meinung nach die beste Option.
Tessellation: Aus
Mehr Bodendetails sind zwar nett, verbessern die Bildqualität allerdings nur marginal. Da nehmen wir lieber die zehn Prozent mehr Frames mit, die wir bekommen, wenn wir die Tessellation deaktivieren.
Volumetrische Qualität: Gering
Nebel, Rauch und ähnliche Effekte werden zwar etwas realistischer dargestellt, das fällt beim Spielen aber kaum auf und wenn, dann eher störend, da es die Sicht verschlechtern kann. Das »Gering«-Setting gibt uns dagegen rund zehn Prozent mehr FPS. Ein guter Deal.

Shadow-Map-Auflösung: Gering
Der Klassiker der Grafikoptionen, wenn es um das Sparen von FPS geht. Unsere Voreinstellung steht auf der höchsten Stufe »Extra«. Hier holen wir pro Stufe bis zu fünf Prozent mehr Frames raus. Von »Extra« auf »Gering« sparen wir also bis zu 15 Prozent, während wir wie üblich auf die niedrigste Einstellung verzichten, um noch etwas Grafik im Spiel zu lassen.
Screen-Space-Schatten: Aus
Kleinere detailierte Schatten werden deaktiviert. Sie ziehen zwar nicht viel Leistung, fallen allerdings auch kaum auf. Wir verzichten.
Punktschattenqualität: Gering
Auch hier gilt: Je besser die Schatten, desto geringer die Frames. Runter damit!
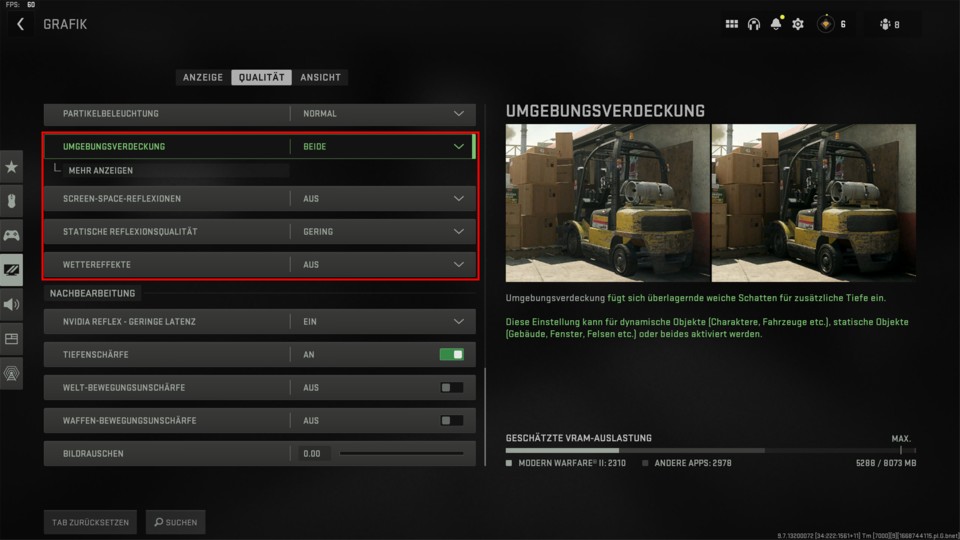
Punktschatten-Cache: Mittel
Nur eine kleine Anpassung von »Hoch« auf »Mittel«. Ein paar mehr Frames holen wir so noch heraus.
Partikelbeleuchtung: Gering
Wie schon einige Grafikeinstellungen zuvor macht diese Einstellung auf den höheren Settings kaum einen sichtbaren Unterschied im Spiel, kann uns in Szenen mit vielen Partikeln allerdings ein paar Frames retten.
Umgebungsverdeckung: Aus
Die Schatten wollen sich auch in Einstellungen schleichen, die das Wort »Schatten« nicht mal im Namen tragen. Deaktiviert diese Option, um euere Grafikkarte deutlich zu entlasten. Bis zu 15 Prozent mehr Leistung sind zu holen!
Screen-Space-Reflexionen: Aus
Die »falschen« Reflexionen können zwar schick sein, sind in kompetitiven Spielen aber unnütz und können uns in manchen Szenen ein paar Frames mehr beschaffen.
Dasselbe gilt für statische Reflexionsqualität und Wettereffekte.
Mit diesen Einstellungen spielt ihr besser Warzone 2
1. Störende Effekte loswerden
Es gibt einige Effekte, die das Bild realistischer wirken lassen sollen, in Multiplayerspielen aber eher stören. Diese Effekte zählen dazu, weswegen wir empfehlen, sie abzuschalten:
- Wettereffekte
- Tiefenschärfe
- Welt-Bewegungsunschärfe
- Waffen-Bewegungsunschärfe
- Bild-Rauschen
Die Bodendetailstufe bildet einen Sonderfall, da die zusätzlichen Details im Bild wahrscheinlich kaum stören. Trotzdem empfehlen wir, diese Option auf »Kurz« zu setzen, da ihr so Gegner in weiter Distanz besser erkennen könnt.

2. Eure Gegner besser hören
Um in Warzone 2 Erfolg zu haben, gilt wie in vielen anderen Shootern auch: Ohren auf! Die Schritte eurer Gegner verraten euch, wo sie sich befinden. Je besser ihr sie hört, desto eher könnt ihr auf sie reagieren. Wir empfehlen die folgenden Audio-Einstellungen:
- Gesamtlautstärke: 100
- Musiklautstärke: 0 – 40
- Dialoglautstärke: 20 – 50
- Effektlautstärke: 90
- Treffergeräuschlautstärke: 70 – 90
3. Gegner besser treffen – Aim in Warzone 2
Generell gilt für Shooter: Wer gut treffen will, sollte die Mausgeschwindigkeit nach unten drehen. Wie langsam eure Maus sein soll, ist im Endeffekt natürlich euch überlassen. Zwischen 400 und 1.000 DPI liegt für die meisten wahrscheinlich der Sweetspot. Falls ihr mehr zum Thema Zielen erfahren wollt, schaut gerne bei unserem Guide zum besseren Zielen vorbei.
Das Sichtfeld (FoV) ist größtenteils Geschmackssache, da manche lieber mit einem hohen Field of View spielen, um in der Breite mehr zu sehen, während andere lieber mit Werten um die 80 spielen, damit der Gegner näher erscheint. Probiert hier am besten aus, was euch besser liegt.
Wenn ihr mit den Einstellungen fertig seid, dann schaut euch am besten Mal beim folgenden Artikel vorbei, indem ihr mehr über geheimen Loot erfahrt, und das ist ja nie verkehrt:
CoD Warzone 2: Geheime Loot-Kiste unter Wasser entdeckt, so findet ihr sie
Habt ihr noch mehr Tipps, um die FPS oder das Gameplay zu verbessern? Schreibt sie uns gerne in die Kommentare!





Nur angemeldete Benutzer können kommentieren und bewerten.
Dein Kommentar wurde nicht gespeichert. Dies kann folgende Ursachen haben:
1. Der Kommentar ist länger als 4000 Zeichen.
2. Du hast versucht, einen Kommentar innerhalb der 10-Sekunden-Schreibsperre zu senden.
3. Dein Kommentar wurde als Spam identifiziert. Bitte beachte unsere Richtlinien zum Erstellen von Kommentaren.
4. Du verfügst nicht über die nötigen Schreibrechte bzw. wurdest gebannt.
Bei Fragen oder Problemen nutze bitte das Kontakt-Formular.
Nur angemeldete Benutzer können kommentieren und bewerten.
Nur angemeldete Plus-Mitglieder können Plus-Inhalte kommentieren und bewerten.