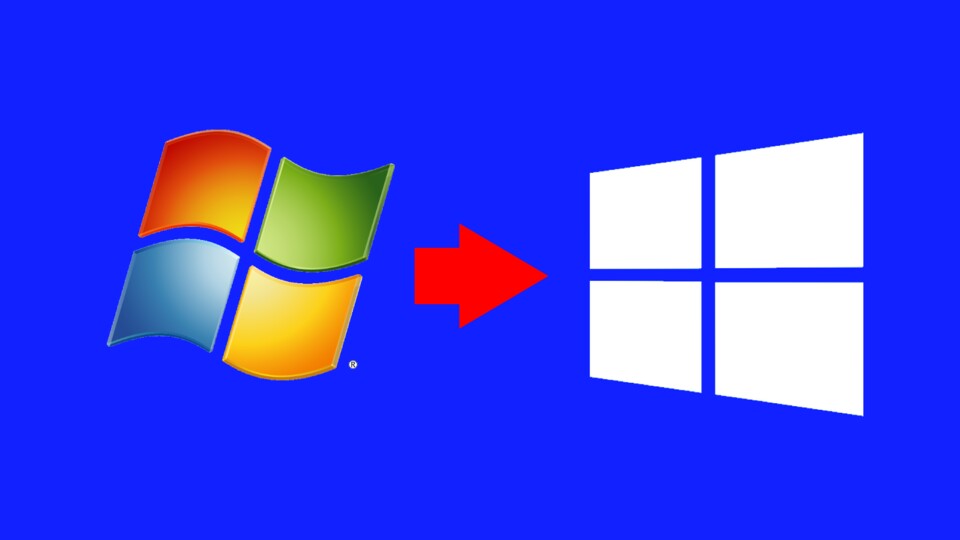
Obwohl seit dem Support-Ende von Windows 7 mittlerweile schon einige Zeit ins Land gegangen sind, laufen immer noch etliche Rechner mit dem veralteten Betriebssystem - so auch der Medien-PC unserer Autorin Sara Petzold. Wir haben uns diesen Zustand zum Anlass genommen, euch in diesem Artikel Schritt für Schritt zu erklären, wie ihr ein älteres Windows wie Windows 7 aus dem laufenden Betrieb auf Windows 10 upgraden könnt.
Wie ihr Windows 10 per Installationsmedium von Grund auf neu installiert, erklären wir euch übrigens in einem gesonderten Guide:
Windows 10 per Upgrade installieren - Vor dem Upgrade
Wie bereite ich das Upgrade richtig vor? Bevor ihr mit der eigentlichen Installation loslegen könnt, benötigt ihr zunächst einmal das Media Creation Tool von Microsoft für Windows 10. Das könnt ihr kostenlos auf der offiziellen Webseite des Herstellers herunterladen.
Außerdem benötigt ihr für das Upgrade einen gültigen Windows-Key. Ihr habt in den meisten Fällen die Möglichkeit, den Produktschlüssel eures bereits installierten Windows-7-Betriebssystems für Windows 10 zu verwenden. Die Voraussetzung: Ihr könnt eine Home-Version nur mit einem Home-Key aktivieren und eine Pro-Version nur mit einem Pro-Key.
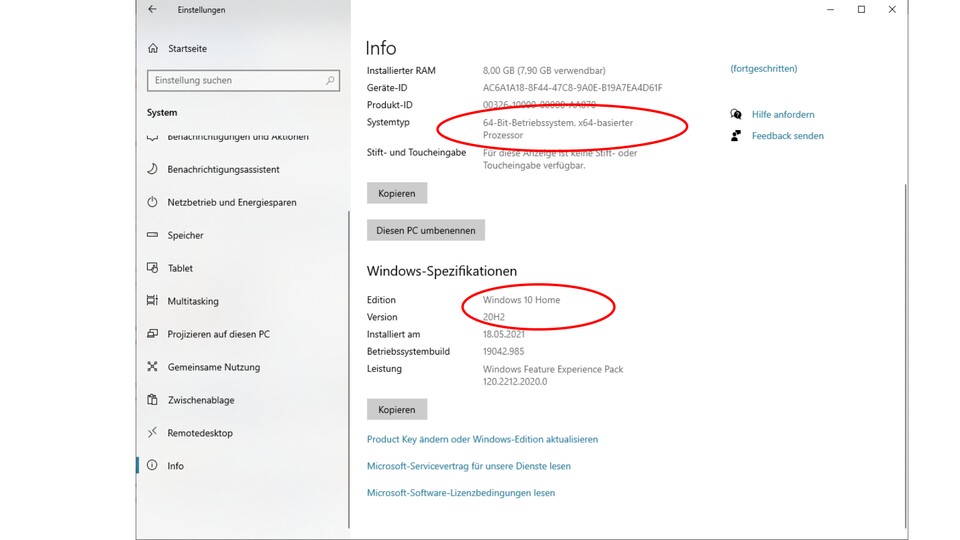
Wenn ihr euch nicht sicher seid, welche Windows-Version ihr besitzt, findet ihr die entsprechende Information auf folgendem Weg:
- Klickt auf die Schaltfläche Start und ruft die Einstellungen auf.
- Wählt dort das Menü System -> Info.
- Unter Gerätespezifikationen -> Systemtyp ist vermerkt, ob euer PC mit einer 32-bit- oder einer 64-bit-Version von Windows arbeitet. Welche Edition ihr verwendet, findet ihr unter Windows-Spezifikation.
Schließlich solltet ihr sicherstellen, dass eure Hardware auch den Anforderungen von Windows 10 entspricht. Die lauten Microsofts offiziellen Angaben folgendermaßen:
- Display mit einer Auflösung von mindestens 800x600 Pixeln
- 2,0 GByte (64-bit) Arbeitsspeicher (wir empfehlen mindestens 4,0 GByte)
- 32,0 GByte Festplattenspeicherplatz (wir empfehlen die Installation auf einer SSD)
- DirectX-9-kompatible Grafikkarte
Auf GameStar.de findet ihr noch weitere Windows-Guides:
AMD-CPUs unterstützen Windows 10 bis zur siebten Generation der A- und E-Serie. Athlon 2xx-CPUs und Ryzen 3/5/7 4xxx, Opteron und Epyc 7xxx laufen ebenfalls mit Windows 10. Eine vollständige Liste kompatibler Prozessoren findet ihr auf der Support-Webseite von Microsoft.
Wo finde ich meinen Windows-Key? Wenn ihr den Produktschlüssel eures Betriebssystems nicht kennt, könnt ihr ihn auf verschiedene Arten herausfinden:
- Besitzt ihr einen Komplett-PC oder einen Laptop, befindet sich am Gehäuse des PCs oder auf der Unterseite des Laptops häufig ein Aufkleber mit dem Produktschlüssel.
- Habt ihr euer Windows mit einer physischen Version installiert, findet ihr den Produktschlüssel auf der Verpackung des Installationsmediums.
- Wenn euch der Produktschlüssel vom Kauf eures Computers oder der Windows-Lizenz weder in gedruckter noch in digitaler Form vorliegt, könnt ihr den Key mit einem kostenlosen Tool wie ProduKey auslesen. Ladet das Programm dazu einfach herunter und extrahiert die Datei, damit es euch in einem gesonderten Fenster unter Product Key den Produktschlüssel eures Betriebssystems anzeigt.
Das Media Creation Tool überprüft beim Upgrade auf Windows 10 die Kompatibilität der installierten Programme, falls ihr diese beibehalten möchtet. Ist eine Software nicht mit Windows 10 kompatibel, informiert euch das Tool darüber. Ihr könnt die betroffenen Programme dann direkt deinstallieren oder die Fehlermeldung ignorieren und mit dem Upgrade fortfahren.
Sollte ich wichtige Dateien vor dem Upgrade sichern? Wir empfehlen euch grundsätzlich vor der Durchführung des Upgrades, wichtige Dateien auf einem gesonderten Speichermedium zu sichern. Denn obwohl das Upgrade in aller Regel reibungslos verläuft, kann es in seltenen Fällen zu Problemen und Dateiverlust kommen.
Upgrade auf Windows 10 - Installation im laufenden Windows-Betrieb
Wie installiere ich das Upgrade mit dem Media Creation Tool? Habt ihr die entsprechenden Vorbereitungen für das Upgrade durchgeführt, das Media Creation Tool heruntergeladen, euren Key parat und eure Dateien gesichert, kann es mit der eigentlichen Installation losgehen.
Windows Upgrade ausführen ansehen
Dazu befolgt ihr diese Schritte:
- Führt das Media Creation Tool als Administrator aus (Rechtsklick auf die .exe-Datei, im Kontextmenü Als Administrator ausführen wählen).
- Akzeptiert die Lizenzbedingungen und klickt auf die Schaltfläche Weiter.
- Entscheidet euch im nächsten Fenster für die Option Jetzt Upgrade für diesen PC ausführen und klickt erneut auf Weiter.
- Wählt jetzt, welche Version von Windows 10 ihr installieren möchtet. Nehmt dabei die Version, die eurem Produktschlüssel von Windows 7 entspricht (Home -> Home und Pro -> Pro, Erklärung siehe oben).
- Als nächstes müsst ihr auswählen, welche Elemente ihr beim Upgrade beibehalten möchtet. Hier entscheidet ihr euch je nach Bedarf im Menü Ändern der zu behaltenden Elemente, welche Elemente ihr behalten möchtet (Persönliche Dateien und Apps, nur persönliche Dateien oder nichts).
- Schließt jetzt alle noch geöffneten Programme außer das Media Creation Tool und klickt auf Installieren.
- Die Installation des Upgrades beginnt und kann einige Zeit dauern. Windows startet euren PC während der Installation mehrfach neu.
- Sobald die Installation abgeschlossen ist, könnt ihr euren PC wieder ganz normal verwenden und solltet je nach Auswahl euren Desktop und installierte Programme wie gewohnt vorfinden.
- Versucht, die Software im Kompatibilitätsmodus eurer früheren Windows-Version zu starten. Das tut ihr per Rechtsklick auf die .exe-Datei beziehungsweise die entsprechende Verknüpfung und die Option Kompatibilitätsprobleme beheben. Folgt dann den Anweisungen auf dem Bildschirm.
- Prüft, ob es für die entsprechende Software vielleicht eine neuere Version gibt, die mit Windows 10 kompatibel ist. Manche Programme besitzen auch eine integrierte Update-Funktion, mit der ihr gegebenfalls aus dem Kompatibilitätsmodus heraus Probleme beheben könnt.
Solltet ihr Probleme mit Treibern haben, kann es zudem hilfreich sein, in den abgesicherten Modus von Windows 10 zu wechseln. Was das im Detail bringt und wie das funktioniert, erfahrt ihr im oben verlinkten Artikel.
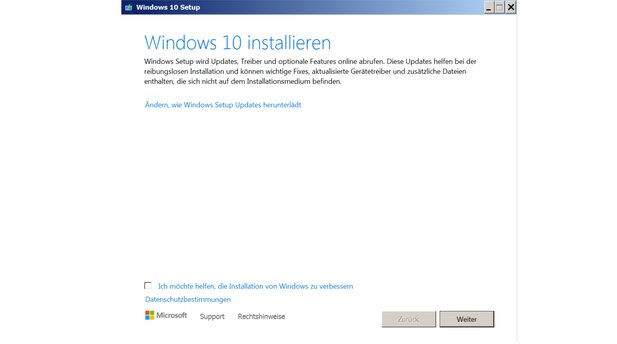
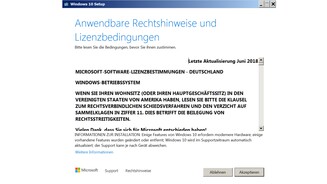
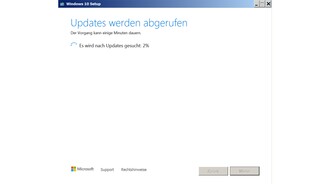





Nur angemeldete Benutzer können kommentieren und bewerten.
Dein Kommentar wurde nicht gespeichert. Dies kann folgende Ursachen haben:
1. Der Kommentar ist länger als 4000 Zeichen.
2. Du hast versucht, einen Kommentar innerhalb der 10-Sekunden-Schreibsperre zu senden.
3. Dein Kommentar wurde als Spam identifiziert. Bitte beachte unsere Richtlinien zum Erstellen von Kommentaren.
4. Du verfügst nicht über die nötigen Schreibrechte bzw. wurdest gebannt.
Bei Fragen oder Problemen nutze bitte das Kontakt-Formular.
Nur angemeldete Benutzer können kommentieren und bewerten.
Nur angemeldete Plus-Mitglieder können Plus-Inhalte kommentieren und bewerten.