Es gibt bei Windows viele nützliche Automatismen: Automatikfunktionen wie das Versenden von Infos durch Windows oder den Media Player werten viele PC-Benutzer als Bespitzelung und Gängelung, die sie restlos loswerden wollen. In diesem Artikel erfahren Sie, wie Sie die nervigsten Standardfunktionen in aktuellen Windows-Versionen ab- oder umstellen. Das Abschalten geht in den meisten Fällen ganz einfach, in selteneren Fällen sind Eingriffe in die Windows-Registrierungsdatenbank erforderlich.
Ordner-Ansichten vereinheitlichen
Windows zeigt in der Grundeinstellung Ordnerinhalte nicht immer auf die gleiche Art an. Bei Ordnern, die überwiegend Bilder enthalten, bietet der Windows-Explorer die Dateien in der Miniaturansicht an. Bei Videos wählt er automatisch die Filmvorschau, und für Musik gibt’s eine Art Detail-Ansicht, allerdings nicht mit den Standardeigenschaften wie Größe oder Typ, sondern mit Infos zu Interpret, Album und Titel, sofern vorhanden. Wenn Sie diese Darstellungsautomatik eher lästig als hilfreich finden, dann sollten Sie sich Ordnerinhalte generell in der Detail-Ansicht anzeigen lassen. Am einfachsten geht das mit dem Programm PC-WELT-FixDetailsView.
Um die Detailansicht zu aktivieren, rufen Sie das Programm per Doppelklick auf, und folgen Sie anschließend dem Assistenten. Sobald der seine Arbeit getan hat, wird der Windows-Explorer neu gestartet, und die Änderungen sind sofort aktiv. Auf der Windows-Arbeitsoberfläche finden Sie außerdem eine neue Datei namens Ordneransicht_Backup.reg. Falls Sie später doch die ursprüngliche Windows-Konfiguration wiederherstellen möchten, rufen Sie die Datei einfach per Doppelklick auf. Sie schreibt die alten Einstellungen in die Registrierdatenbank zurück. Abschließend müssen Sie den PC noch neu starten.
Unter Windows 7 bietet Microsoft mit den »"Bibliotheken« zusätzlich so genannte virtuelle Verzeichnisse an, in die Sie wiederum normale Ordner integrieren können. Die Inhalte aller in einer Bibliothek vorhandenen Ordner werden dann im Windows-Explorer auf einer Ebene angezeigt. Die Standard-Bibliotheken »Bilder«, »Dokumente«, »Musik« und »Videos« erreichen Sie entweder über das Startmenü oder über die linke Navigationsleiste im Windows-Explorer. Deren Darstellung kann nicht über ein externes Programm beeinflusst werden. Um auch hier die Detail-Ansicht einzustellen, öffnen Sie die entsprechende Bibliothek, klicken mit der rechten Maustaste jeweils auf eine freie Stelle im Ordnerfenster und wählen »Ansicht, Details«. Dasselbe gilt übrigens bei Windows Vista und 7 auch für die Spezialordner »Computer« und »Netzwerk«.
Kein Webdienst bei unbekannten Dateien
Wenn Sie einen Dateityp per Doppelklick öffnen möchten, den Windows nicht kennt, erscheint ein Fenster, das einen »Webdienst für die Suche nach dem richtigen Programm verwenden« will. Diese Suche im Internet bringt in den meisten Fällen jedoch nichts. Daher können Sie das Vorschalt-Fenster getrost entfernen und direkt das Fenster »Öffnen mit"« anzeigen lassen. Dort können Sie aus der Liste der installierten Programme auswählen, womit Sie den Dateityp öffnen möchten.
Drücken Sie bei gehaltener Windows-Taste die Taste R. Geben Sie in das dann geöffnete »Ausführen«-Feld den Befehl regedit ein. Nach dem Klick auf »OK« startet der Registrierungseditor. Öffnen Sie darin den Schlüssel Hkey_Current_User\Software\Microsoft\Windows\CurrentVersion\Policies\Explorer. Dann klicken Sie in der rechten Fensterhälfte mit der rechten Maustaste auf eine freie Stelle und wählen »Neu, DWORD-Wert (32-Bit)«. Geben Sie dem neuen Eintrag den Namen NoInternetOpenWith, und drücken Sie zwei Mal die Enter-Taste. In das dann geöffnete Fenster geben Sie als Wert 1 ein. Nach dem nächsten Windows-Start erscheint das Fenster »Öffnen mit« sofort, wenn Sie eine Datei unbekannten Typs aufrufe
Problemberichte an Microsoft abschalten
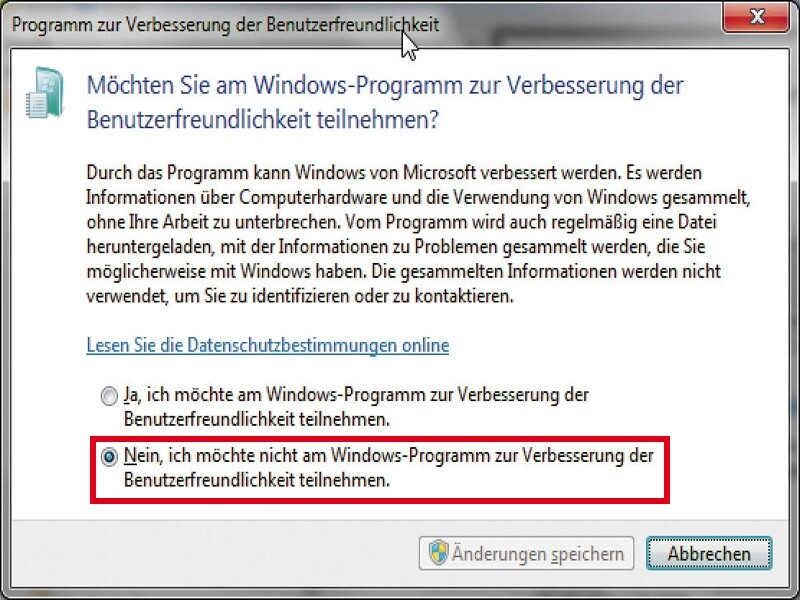
Wenn aufgrund eines Fehlers ein Programm oder ein Gerätetreiber den Dienst quittiert, erscheint bei Windows XP ein Fenster, in dem Sie einen Problembericht an Microsoft schicken können. Windows Vista und 7 gehen noch einen Schritt weiter: Sie senden ihn automatisch. Enthalten sind Name und Version des problematischen Programms sowie Datum und Uhrzeit des Problems. Diese Fehlerberichte haben den Vorteil, dass manchmal direkt Problemlösungen angeboten werden. Die Kontaktaufnahme mit Microsoft lässt sich aber auch abschalten.
Bei Windows XP halten Sie die Windows-Taste und drücken die Taste Pause. Im Fenster »Systemeigenschaften« wählen Sie dann »Erweitert, Fehlerberichterstattung« und aktivieren per Mausklick die Option »Fehlerberichterstattung deaktivieren«. Klicken Sie abschließend zwei Mal auf »OK«. Bei Windows Vista klicken Sie auf das Windows-Symbol und tippen Problembericht in das kleine Suchfeld unten im Startmenü-Fenster ein. Wählen Sie »Problemberichte und -lösungen, Einstellungen ändern, Erweiterte Einstellungen«. Setzen Sie danach die Option unter »Status der Problemberichterstattung für eigene Programme« per Mausklick auf »Aus«. Klicken Sie dann zwei Mal auf »OK« und zuletzt auf »Schließen«. Bei Windows 7 klicken Sie ebenfalls auf das Windows-Symbol, wählen dann »Systemsteuerung, Wartungscenter, Wartungscentereinstellungen ändern, Einstellungen für Problemberichterstattung, Nie nach Lösungen suchen«. Danach klicken Sie zwei Mal auf »OK«.







Nur angemeldete Benutzer können kommentieren und bewerten.
Dein Kommentar wurde nicht gespeichert. Dies kann folgende Ursachen haben:
1. Der Kommentar ist länger als 4000 Zeichen.
2. Du hast versucht, einen Kommentar innerhalb der 10-Sekunden-Schreibsperre zu senden.
3. Dein Kommentar wurde als Spam identifiziert. Bitte beachte unsere Richtlinien zum Erstellen von Kommentaren.
4. Du verfügst nicht über die nötigen Schreibrechte bzw. wurdest gebannt.
Bei Fragen oder Problemen nutze bitte das Kontakt-Formular.
Nur angemeldete Benutzer können kommentieren und bewerten.
Nur angemeldete Plus-Mitglieder können Plus-Inhalte kommentieren und bewerten.