System und Autostart bereinigen
Windows von Zeit zu Zeit zu reinigen, kann in der Regel nicht schaden. Lest dazu unseren GameStar-Guide:
Zudem kann es bei langsamen Systemstarts und generell hilfreich sein, den Autostart zu säubern. So geht ihr dazu vor:
- Ruft dazu den Taskmanager (Strg + Alt + Ent) auf, drückt auf »Mehr Details« und wechselt in den Reiter »Autostart«
- Nun könnt ihr nicht benötigte Apps per Rechtsklick und im anschließenden Menü deaktivieren
- Sollte euch der Taskmanager nicht genügend Funktionen bieten, könnte euch das Tool Autoruns gefallen.
Was bringt das? Das kommt ganz darauf an, wie aufgeräumt euer System zuvor war. Wenn viele unnötige Hintergrundprogramme laufen, kann sich das durchaus störend auf die Performance auswirken, vor allem mit Blick auf die wichtigen minimalen FPS.
Seid ihr dagegen ohnehin schon mit einem gut gepflegten Windows-System unterwegs, ist das Tuning-Potenzial geringer.
Hardwarebeschleunigte GPU-Planung
Ebenfalls in den Einstellung von Windows findet ihr die sogenannte »Hardwarebeschleunigte GPU-Planung«. Die Funktion ist standardmäßig deaktiviert, so schaltet ihr sie an:
- Linksklick auf das Start-Symbol in der Taskleiste und die »Optionen« (Zahnradsymbol) wählen
- Drückt nun auf »Spielen« und scrollt im nächsten Fenster bis zum Menüpunkt »Verwandte Einstellungen« und wählt »Grafikeinstellungen«
- Stellt den Schieberegler nun auf An und startet euren PC neu, um die Änderung wirksam zu machen
Was bringt das? Erfahrungsgemäß fallen die Ergebnisse gemischt aus: So manches Spiel kann durchaus etwas von Hardwarebeschleunigter GPU-Planung profitieren, in anderen Titel kann die Funktion jedoch auch Performance kosten. Ein Versuch schadet aber auf keinen Fall.
Windows Energiesparplan ändern
Besonders einfach ist es, den Energiesparplan in eurem Windows anzupassen. Von Hause aus stehen hier drei Optionen zur Verfügung:
- Energiesparmodus
- Ausbalanciert
- Höchstleistung
Standardmäßig aktiviert ist dabei der Modus Ausbalanciert. Um mehr aus eurem PC herauszukitzeln, könnt ihr hier den Modus Höchstleistung wählen. Dadurch kann der Energieverbrauch allerdings etwas ansteigen.
Zusätzlich gibt es noch die Möglichkeit, den Modus Ultimative Leistung zu aktivieren, der sich vor allem an Nutzer mit sehr potenter Hardware richtet. Hierzu müsst ihr in die Kommandozeile (CMD) eures Windows wechseln:
- Linksklick auf das Start-Symbol in der Taskleiste und »cmd« eingeben
- Rechtsklick auf die Eingabeaufforderung und gegebenenfalls »Als Administrator ausführen«
- Gebt nun powercfg -duplicatescheme e9a42b02-d5df-448d-aa00-03f14749eb61»« ein und bestätigt mit Enter
Nun steht euch der Modus Ultimative Leistung in den Energieoptionen zur Verfügung. Falls ihr die Option wieder löschen wollt, braucht ihr nur einen anderen Modus zu wählen, neben »Ultimative Leistung« auf Energiesparplaneinstellungen ändern»« und anschließend auf »Energiesparplan löschen« zu drücken.
Was bringt das? Ihr solltet euch von den Energieoptionen zwar keine allzu großen Wunder versprechen, aber im Einzelfall können sie durchaus einen spürbaren Effekt haben.



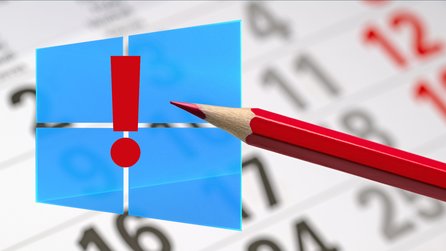

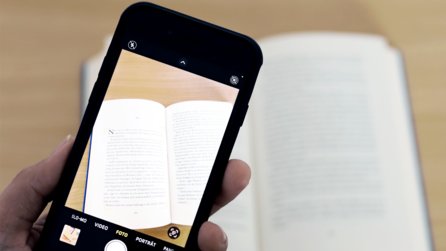

Nur angemeldete Benutzer können kommentieren und bewerten.
Dein Kommentar wurde nicht gespeichert. Dies kann folgende Ursachen haben:
1. Der Kommentar ist länger als 4000 Zeichen.
2. Du hast versucht, einen Kommentar innerhalb der 10-Sekunden-Schreibsperre zu senden.
3. Dein Kommentar wurde als Spam identifiziert. Bitte beachte unsere Richtlinien zum Erstellen von Kommentaren.
4. Du verfügst nicht über die nötigen Schreibrechte bzw. wurdest gebannt.
Bei Fragen oder Problemen nutze bitte das Kontakt-Formular.
Nur angemeldete Benutzer können kommentieren und bewerten.
Nur angemeldete Plus-Mitglieder können Plus-Inhalte kommentieren und bewerten.