
Nachdem Google auf der Stadia-Connect-Keynote weitere Details zu seinem im November 2019 startenden Spiele-Streamingdienst Stadia veröffentlicht hat, ist Googles Streaming-Gerät Chromecast Ultra in aller Munde. Wir sammeln alle Infos und geben einen Überblick zu dem für Stadia benötigten Chromecast Ultra.
Das Gerät wird von Google vorausgesetzt, wenn ihr Stadia mit eurem Fernseher nutzen wollt. Es ist ebenfalls Teil der »Stadia Founder's Edition«, die obendrein einen Stadia Controller und eine dreimonatige Stadia Pro-Mitgliedschaft für sich selbst und einen Freund beinhaltet.
Google Stadia - Alle Infos zu Release, Preis, Abo und Founder's Edition
Technische Daten
- Bildsignal: Bis zu 4K /UHD, High Dynamic Range (HDR10, Dolby Vision)
- WLAN: 802.11ac (2,4 GHz/5 GHz) aka Wi-Fi 5
- Anschlüsse: HDMI, Micro-USB, Ethernet
- Betriebssysteme: Android, iOS, macOS, Windows
- Maße: 58,2 x 13,7 x 58,2 mm (L x B x H)
- Gewicht: 47 Gramm
- Lieferumfang: Chromecast Ultra, Netzteil mit Ethernet-Anschluss, zwei Meter langes Stromkabel
- Preis: 79,99 Euro
Der Chromecast Ultra ist ein kleines Gerät, das per HDMI-Anschluss mit dem Fernseher verbunden wird und dann in der Lage ist von einem Smartphone mithilfe von Apps wie Netflix oder Googles Home App oder einem Notebook per Chrome-Browser Videos an einen Fernseher zu streamen.
Google hat den ersten Chromecast im Juli 2013 vorgestellt. Aktuell vertreibt der Hersteller zwei Varianten. Zum einen den für 40 Euro erhältlichen Chromecast 3 und den für Stadia benötigen Chromecast Ultra für 80 Euro.
Streams in 4K per WLAN oder Kabel

Der Chromecast Ultra ist seit November 2016 erhältlich und unterstützt Streams mit bis zu 4K/UHD-Auflösung samt HDR (HDR 10 und Dolby Vision). Er lässt sich kabellos per WLAN (802.11ac, neuerdings als Wi-Fi 5 deklariert) oder per Kabel mit dem Router verbinden.
Das Streaming-Gerät bietet im Gegensatz zum Apple TV oder Amazons Fire-TV-Geräten keine eigene Benutzer-Oberfläche, ist also auf ein Smartphone oder einen Computer mit Googles Chrome-Browser zur Steuerung angewiesen.
Alle Details zum Stadia Controller von Google
Chromecast Ultra einrichten
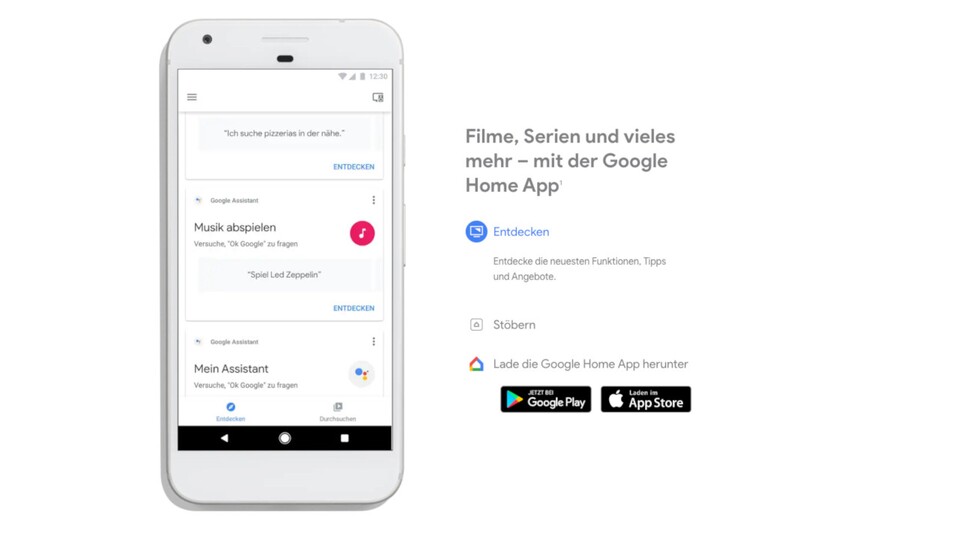
Um Googles Chromecast Ultra einzurichten, müsst ihr das Gerät mit dem Fernseher per HDMI verbinden. Ruft dann mit einem Android-Smartphone oder iPhone die Chromecast-Website auf und ladet im jeweiligen App Store die Google Home App herunter.
Anschließend könnt ihr den Chromecast Ultra mit dem heimischen WLAN (oder alternativ per Kabel mit dem Router) verbinden. Nun ist der Chromecast Ultra einsatzbereit und kann per Smartphone oder per Computer mithilfe des Chrome Browsers bedient werden.
Filme, Musik und Spiele streamen
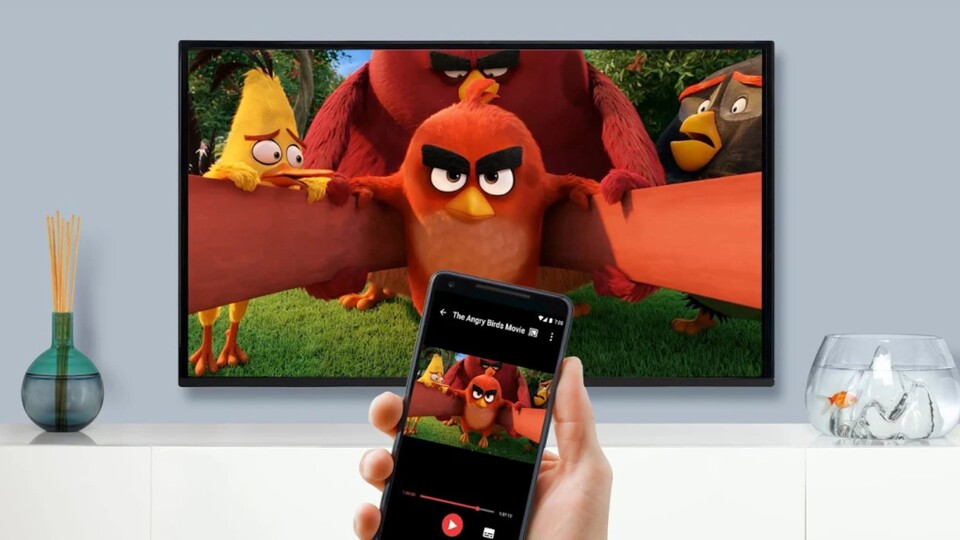
Nun könnt ihr etwa Serien und Filme von Netflix oder Videos von YouTube auf dem Fernseher anschauen. Es ist außerdem Webseite oder das Android-Display auf dem Fernseher zu spiegeln und diese dann deutlich größer zu betrachten.
Auch Spiele lassen sich an den Fernseher streamen und spielen. Mithilfe eines zusätzlichen Google Home oder Google Home Mini können Filme, Serien oder Musik per Sprachbefehl an den Fernseher streamen.
Diese Spiele erscheinen für Google Stadia
Chromecast 3 für Stadia nutzen?

Bislang hat Google offiziell nur den Chromecast Ultra für Stadia beworben und sich nicht zum ebenfalls aktuell erhältlichen Chromecast 3 geäußert, der Streams in 1080p abspielt und sich so prinzipiell für das Stadia Base Abo eignen würde, das Google im nächsten Jahr für den Spiele-Streamingdienst anbieten will.
Auf Nachfrage beim Google-Support erhielten wir die Antwort, dass Google derzeit dazu noch keine Informationen bekannt geben kann.
Es ist allerdings wahrscheinlich, dass der Chromecast 3 im Vergleich zum Chromecast Ultra ein langsameres SoC (System on a Chip) hat, vermutlich weniger RAM besitzt und daher eventuell Probleme wie Ruckeln oder zu starke Latenz mit Google Stadia erzeugt.






Nur angemeldete Benutzer können kommentieren und bewerten.
Dein Kommentar wurde nicht gespeichert. Dies kann folgende Ursachen haben:
1. Der Kommentar ist länger als 4000 Zeichen.
2. Du hast versucht, einen Kommentar innerhalb der 10-Sekunden-Schreibsperre zu senden.
3. Dein Kommentar wurde als Spam identifiziert. Bitte beachte unsere Richtlinien zum Erstellen von Kommentaren.
4. Du verfügst nicht über die nötigen Schreibrechte bzw. wurdest gebannt.
Bei Fragen oder Problemen nutze bitte das Kontakt-Formular.
Nur angemeldete Benutzer können kommentieren und bewerten.
Nur angemeldete Plus-Mitglieder können Plus-Inhalte kommentieren und bewerten.