
Gaming-Hardware wird immer schneller und schneller, der Anspruch in Spielen steigt aber oft nicht im selben Maße - von Raytracing vielleicht einmal abgesehen.
Das kann mittlerweile immer öfter zu sehr vielen Bildern pro Sekunde im hohen dreistelligen FPS-Bereich führen. Frei nach dem Motto Weniger ist mehr
empfiehlt es sich aber oft, derart hohe Werte zu verhindern. Das spart Energie und damit auch Geld.
In diesem Guide erklären wir euch, was für ein FPS-Limit spricht und wir zeigen euch, wie einfach ihr es einrichten könnt, sowohl mit Grafikkarten von AMD als auch von Nvidia.
Schnell-Navigation
- Was ist schlecht an sehr hohen FPS-Werten?
- Welche FPS-Grenze soll ich auswählen?
- FPS-Limit bei Nvidia Geforce einrichten
- FPS-Limit bei AMD Radeon einrichten
- Auch wichtig: V-Sync, Freesync und G-Sync
- Eine gute Alternative zu den Treibereinstellungen
Noch ein wichtiger Hinweis vorab: Eine Grafikkarte, die ständig sehr hohe FPS berechnet, kann zwar einerseits Zukunftssicherheit bedeuten. Andererseits spricht das möglicherweise dafür, dass ihr beim Kauf Geld hättet sparen können.
Wir empfehlen euch, eine GPU zu wählen, die möglichst gut zu euren eigenen Ansprüchen passt. Wer aktuelle Titel in 4K mit maximalen Details spielen will, braucht deutlich mehr Rechenleistung als jemand, der bevorzugt Indie-Titel in Full HD zockt.
Tipps zur optimalen GPU-Wahl für verschiedene Auflösungen findet ihr unserer Kaufberatung Die besten Grafikkarten 2024 für das Gaming in Full HD, WQHD und 4K
.
Was ist schlecht an sehr hohen FPS-Werten?
Es gibt mehrere Aspekte, die dagegen sprechen, unbegrenzt hohe Bilder pro Sekunde zuzulassen. Die aus unserer Sicht wichtigsten Punkte sind die Folgenden:
- Je höher die FPS, desto stärker wird die Hardware ausgelastet: Steigende Bildraten führen zu einer stärkeren Auslastung der Hardware. Das sorgt wiederum für höhere Temperaturen und einen lauteren PC. Außerdem verbraucht euer PC so mehr Energie.
- Extrem hohe FPS sind unnötig: Unserer Erfahrung nach spüren die Wenigsten einen Unterschied zwischen Werten wie 200, 300 oder gar noch mehr FPS. Erschwerend hinzu kommt der Umstand, dass ihr von so hohen Bildraten erst dann im vollen Umfang profitieren könnt, wenn ihr auch einen Monitor mit entsprechend hoher Hertzzahl besitzt.
- Im schlimmsten Fall kann eure Hardware Schaden nehmen: Äußerst selten, aber dennoch erwähnenswert: Wenn eine bestimmte Software eure Hardware nahezu ungebremst auslastet, kann das im Extremfall zu einem Defekt oder Ausfall führen. Mitte 2021 stand Amazons MMO New World in Verdacht, auf diese Art unter anderem Design-Fehler bei EVGA-Modellen der RTX 3090 ungewollt aufgedeckt zu haben, weil die FPS im Menü extrem hoch lagen (was später gepatcht wurde).
Wie ihr euch direkt im Spiel anzeigen lasst, wie hoch die FPS liegen und wie stark eure Hardware ausgelastet wird, erfahrt ihr im folgenden Video:

5:27
Hardware-Tipps - fps, Performance und PC-Auslastung in Spielen anzeigen
Welche FPS-Grenze soll ich auswählen?
Die maximale Bildwiederholrate eures Monitors beziehungsweise ein Wert knapp darunter stellt eine gute Orientierung für ein FPS-Limit dar (also etwa 142 FPS bei einem TFT mit 144 Hertz).
Wie hoch sie derzeit liegt, könnt ihr bei korrektem Anschluss des Monitors über die Windows-Einstellungen überprüfen:
- Klickt mit der rechten Maustaste auf den Desktop und wählt
Anzeigeeinstellungen
aus - Öffnet ganz unten den Punkt »Erweiterte Anzeigeeinstellungen« (Windows 10) beziehungsweise
Erweiterte Anzeige
(Windows 11) und überprüft im neuen Menü unter »Aktualisierungsrate« (Windows 10) beziehungsweiseAktualisierungsrate auswählen
(Windows 11), wie hoch der Maximalwert liegt.
Entscheidend ist letztlich aber auch, dass das Spielgefühl nicht negativ beeinflusst wird.
Wenn ihr etwa einen Monitor mit eher geringer Bildwiederholrate wie 60 Hertz besitzt und schnelle Titel wie Counter-Strike 2 spielt, kann es sich lohnen, das FPS-Limit höher als diese Grenze anzusetzen.
Experimentiert im Zweifel mit verschiedenen Werten und wählt eine Grenze aus, die zu eurer Hardware, zu den von euch bevorzugten Spielen und zu eurem subjektiven Spielgefühl passt.
Für Spieler ist es übrigens generell empfehlenswert, einen Monitor mit hoher Bildwiederholrate zu nutzen, weil Spielgefühl und Eingabelatenz davon stark profitieren können.
Passende Modelle empfehlen wir euch in unserer unten verlinkten Kaufberatung.
Wie limitiere ich die FPS mit einer AMD- oder Nvidia-Grafikkarte?
Es ist mittlerweile ohne zusätzliche Tools möglich, die Bilder pro Sekunde im Grafikkartentreiber zu limitieren, sowohl im Falle von AMDs Radeon-Modellen als auch bei Nvidias Geforce-GPUs.
FPS-Limit bei Nvidia Geforce einrichten
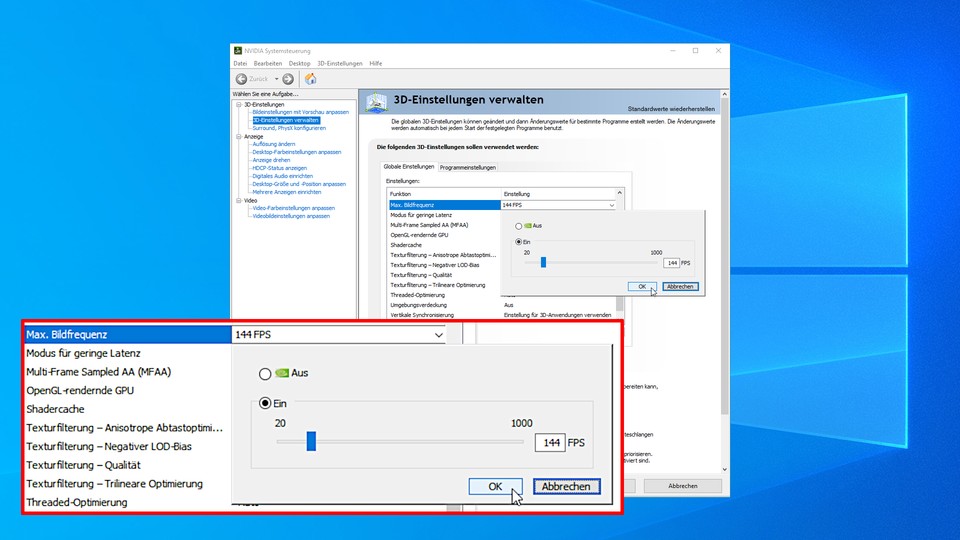
- Ruft die Geforce-Einstellungen auf, indem ihr mit der rechten Maustaste auf den Windows-Desktop klickt und den Punkt »Nvidia Systemsteuerung« auswählt. Unter Windows 11 seht ihr den Eintrag erst, nachdem ihr zuvor
Weitere Optionen anzeigen
ausgewählt habt. - Wählt oben links unter »3D-Einstellungen« den Punkt »3D-Einstellungen verwalten« auf
- Klickt unter »Globale Einstellungen« auf die Option »Max. Bildfrequenz« und wählt den gewünschten Wert aus (siehe auch den Screenshot oben).
FPS-Limit bei AMD Radeon einrichten
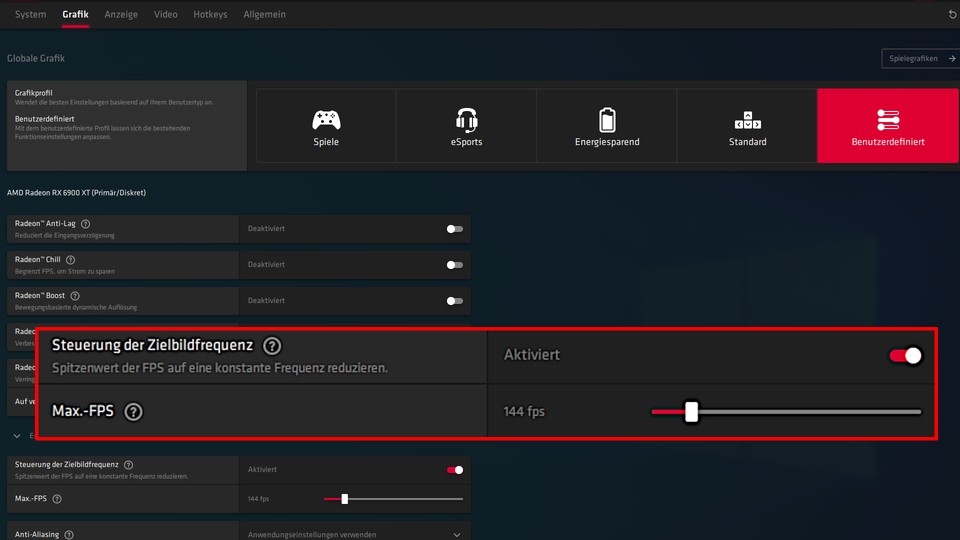
- Ruft die Radeon-Einstellungen auf, indem ihr mit der rechten Maustaste auf den Windows-Desktop klickt und den Punkt »AMD Software: Adrenalin Edition« anklickt.
- Wählt über den Reiter »Gaming« in der oberen Leiste die Option »Globale Grafik« auf.
- Sucht und aktiviert den Eintrag »Steuerung der Zielbildfrequenz« und legt den gewünschten Wert fest (siehe auch den Screenshot oben).
Beachtet allerdings, dass die Begrenzung laut AMD-Treiber nur für Anwendungen im exklusiven Vollbildmodus gilt und dass sie nicht greift, wenn die Fluid-Motion-Frames-Funktion aktiv ist.
Mehr zu dieser Funktion erfahrt ihr im Artikel Nvidias wichtigstes Feature bekommt ab sofort neue Konkurrenz
.
Macht Radeon Chill nicht das Gleiche wie ein FPS Limit?
Ihr könnt die FPS zwar auch über die AMD-Option »Radeon Chill« begrenzen, sie verfolgt aber einen anderen Ansatz.
Wenn im Spiel wenig Bewegung festzustellen ist, wird die Bildrate dynamisch gesenkt. Dazu wählt ihr sowohl einen Mindestwert für ruhige Spielmomente als auch einen Höchstwert für actionreiche Szenen aus.
Radeon Chill geht also noch einen Schritt weiter, weil es nicht nur eine Obergrenze bestimmt, sondern die FPS in bestimmten Szenen noch weiter senkt. Es sorgt aber naturgemäß auch für größere FPS-Unterschiede, was die Spielerfahrung negativ beeinflussen kann.
Wollt ihr eure Hardware aber noch mehr schonen als nur
mit einem FPS-Limit, hilft euch Radeon Chill aber weiter.
Auch wichtig: V-Sync, Freesync und G-Sync
Über die im Treiber und in vielen Spielen vorhandene V-Sync-Option ist es ebenfalls möglich, die FPS auf die maximale Bildwiederholrate eures Monitors zu limitieren.
Allerdings kann das die Eingabelatenz spürbar erhöhen, was gerade in schnellen Titeln wie Ego-Shootern viele Spieler stört.
Anders sieht es mit den Techniken Freesync (AMD) und G-Sync (Nvidia) aus. Sie sorgen dafür, dass die Bildausgabe zwischen der Grafikkarte und dem TFT in einem je nach Technik und Modell wechselnden Hertz-Bereich synchronisiert wird.
Das verhindert Bildfehler wie Tearing und kann außerdem das Spielgefühl verbessern, vor allem in niedrigen FPS-Bereichen. Ist ein passendes FPS-Limit aktiv, bleiben auch FreeSync beziehungsweise G-Sync aktiv.
Mehr zur Einrichtung der Techniken lest ihr in den folgenden beiden Guides:
Eine gute Alternative zu den Treibereinstellungen
Ebenfalls sehr empfehlenswert ist das kleine, aber feine Programm Riva Tuner Statistics Server.
Es wird vor allem dafür genutzt, in Kombination mit anderen Tools wie HWInfo oder CapFrameX direkt im Spiel bestimmte Daten wie die FPS anzuzeigen. Ein FPS-Limit einrichten könnt ihr damit aber auch.
Apropos HWInfo und CapFrameX: Mehr zu diesen praktischen Programmen erfahrt ihr im Artikel 5 kostenlose Hardware-Tools, die jeder Spieler kennen sollte
.
Zurück zum Riva Tuner: Im überschaubaren Programmfenster findet ihr die passende Option zum Begrenzen der Bilder pro Sekunde wie unten zu sehen unter dem Eintrag »Framerate limit«.
Beachtet allerdings, dass die Begrenzung nur aktiv ist, wenn die Software läuft.
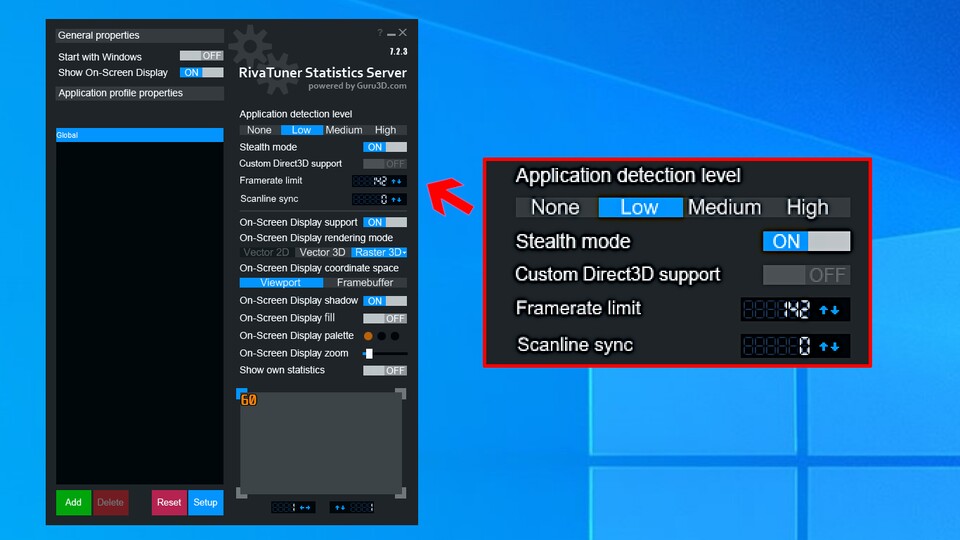
Schon gewusst? Zu den besten Ergebnissen führt es meist, wenn Spiele selbst in ihrem Menü die Option bieten, die FPS zu begrenzen. Das ist zwar immer häufiger gegeben, aber insgesamt dennoch eher selten.
Auch insofern sind die Treibereinstellungen von AMD und Nvidia oder zusätzliche Tools wie der Riva Tuner sehr hilfreich, um eure Hardware (und damit auch euren Geldbeutel) zu schonen.
Wie ist eure Meinung zu einem FPS-Limit? Nutzt ihr es bereits seit Längerem oder kommt es für euch nicht infrage? Schreibt es gerne in die Kommentare!





Nur angemeldete Benutzer können kommentieren und bewerten.
Dein Kommentar wurde nicht gespeichert. Dies kann folgende Ursachen haben:
1. Der Kommentar ist länger als 4000 Zeichen.
2. Du hast versucht, einen Kommentar innerhalb der 10-Sekunden-Schreibsperre zu senden.
3. Dein Kommentar wurde als Spam identifiziert. Bitte beachte unsere Richtlinien zum Erstellen von Kommentaren.
4. Du verfügst nicht über die nötigen Schreibrechte bzw. wurdest gebannt.
Bei Fragen oder Problemen nutze bitte das Kontakt-Formular.
Nur angemeldete Benutzer können kommentieren und bewerten.
Nur angemeldete Plus-Mitglieder können Plus-Inhalte kommentieren und bewerten.