So legen Sie einen neuen Startordner für den Explorer fest
Wenn Sie den Windows Explorer öffnen, zeigt er standardmäßig die Inhalte des Startmenüs an. Wer hingegen lieber direkten Zugriff auf die eigenen Dateien oder jeden beliebigen anderen Ordner haben will, kann das genauso gut festlegen:
- Rechtsklicken Sie auf das Windows-Explorer-Symbol im Startmenü und wählen Sie „Eigenschaften“. Es erscheint ein Auswahlfenster.
- Hier müssen Sie das „Ziel“-Feld selbst editieren, um einen neuen Startordner für den Windows Explorer festzulegen. Möchten Sie, dass der Explorer in einem ganz bestimmten Ordner öffnet, tippen Sie folgenden Befehl ein. „Folder“ ersetzen Sie dabei durch den Namen des gewünschten Startordners: "%windir%\explorer.exe c:\Folder"
-
Möchten Sie hingegen, dass der Explorer an speziellen, vorgegebenen Orten startet, zum Beispiel im „System“, dann müssen Sie einen besonderen Syntax-Befehl eintippen. Im Folgenden finden Sie eine Liste mit den drei häufigsten Startort-Befehlen, gefolgt von der Syntax, um zur Not alles wieder in den Ausgangszustand zu bringen:
System: %windir%\explorer.exe ::{20D04FE0-3AEA-1069-A2D8-08002B30309D}
Eigene Dokumente: %windir%\explorer.exe ::{450D8FBA-AD25-11D0-98A8-0800361B1103}
Netzwerkumgebung: %windir%\explorer.exe::{208D2C60-3AEA-1069-A2D7-08002B30309D}
Startmenü: %SystemRoot%\explorer.exe
- Nachdem Sie das „Ziel“-Feld verändert haben, bestätigen Sie mit OK. Wenn Sie jetzt das nächste Mal den Windows Explorer starten, wird er den neu angegebenen Ort oder Ordner zuerst öffnen.
Alle Laufwerke im Windows Explorer anzeigen
Abhängig von Ihren Systemeinstellungen ist es möglich, dass Sie Laufwerke oder externe Lesegeräte wie Memory-Card-Reader im Explorer nur dann angezeigt bekommen, wenn diese gerade mit einer Disk oder Speicherkarte gefüttert werden. Leere Geräte scheinen verschwunden. Wenn Sie das stört, dann bringen Sie den Explorer doch einfach dazu, die leeren Geräte trotzdem anzuzeigen:
- Starten Sie den Windows Explorer und drücken Sie die „Alt“-Taste, um die obere Menüleiste aufzudecken.
- Wählen Sie im Menüpunkt „Extras“, „Ordneroptionen“ und wechseln Sie zu „Ansicht“.
- Entfernen Sie unter „Erweiterte Einstellungen“ das Häkchen bei „Leere Laufwerke im Ordner Computer ausblenden“. Bestätigen Sie mit OK. Ihre Laufwerke, ob nun leer oder gefüllt, sind ab sofort immer sichtbar.




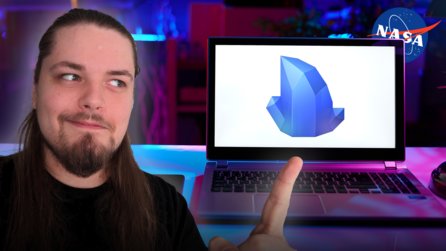


Nur angemeldete Benutzer können kommentieren und bewerten.
Dein Kommentar wurde nicht gespeichert. Dies kann folgende Ursachen haben:
1. Der Kommentar ist länger als 4000 Zeichen.
2. Du hast versucht, einen Kommentar innerhalb der 10-Sekunden-Schreibsperre zu senden.
3. Dein Kommentar wurde als Spam identifiziert. Bitte beachte unsere Richtlinien zum Erstellen von Kommentaren.
4. Du verfügst nicht über die nötigen Schreibrechte bzw. wurdest gebannt.
Bei Fragen oder Problemen nutze bitte das Kontakt-Formular.
Nur angemeldete Benutzer können kommentieren und bewerten.
Nur angemeldete Plus-Mitglieder können Plus-Inhalte kommentieren und bewerten.