
Mit Windows dürften wir alle schon irgendwann einmal in Kontakt gekommen sein, und ich lehne mich mal weit aus dem Fenster und behaupte, dass die meisten von uns sogar tagtäglich mit dem Betriebssystem aus Redmond zu tun haben. Und wer regelmäßig mit Windows arbeitet, wird sich unweigerlich schon häufiger gedacht haben: Mensch, Funktion XYZ wäre jetzt echt hilfreich! Mal schauen, welche Tools es dafür im Internet gibt.
Dabei bietet Microsoft selbst eine ganze Palette an praktischen Alltagshelfern an. Die Power Toys
umfassen eine ganze Reihe an kleinen Programmen, die viele User aber gar nicht kennen, da der Hersteller diese Sammlung für mich völlig unverständlicherweise nicht von Haus aus in Windows integriert. Grund genug, dass ich euch heute mal meine ganz besonderen Lieblinge vorstelle.
Was sind die Power Toys eigentlich?
Bevor wir aber tiefer in die Materie abtauchen, schauen wir uns die Hintergründe dieser Programmsammlung genauer an. Die Power Toys werden zwar von Microsoft vertrieben, aber nicht intern entwickelt. Vielmehr handelt es sich hierbei um ein Open-Source-Projekt, an dem sich verschiedene Entwickler mit ihren Tools beteiligen. Deshalb auch die gute Nachricht vorweg: Die Power Toys sind komplett gratis.
Dank der Schirmherrschaft seitens Microsoft sind die Power Toys sowohl optisch als auch funktionell bestens in die Windows-Umgebung integriert, sobald ihr sie installiert habt. Das Setup ist übrigens kinderleicht:
- Ladet euch die aktuelle Version der Power Toys von GitHub (Direktlink, Download startet direkt, 64-Bit-Version) oder aus dem Microsoft Store herunter.
- Führt die Installationsdatei aus und wartet, bis der Vorgang erfolgreich abgeschlossen wurde.
- Anschließend findet ihr in eurer Programmliste die Anwendung
Power Toys
, die euch eine Art Übersichtsgalerie zeigt, in der ihr euch alle mitgelieferten Tools einzeln anschauen und nach euren Bedürfnissen konfigurieren könnt.

Das sind meine absoluten Lieblinge
15 Programme umfassen die Power Toys inzwischen. Aber welche davon sind meine ganz persönlichen Favoriten, die ich im Windows-Alltag nie wieder missen möchte? Ich bin in mich gegangen, habe mir die Nutzungszeiten der einzelnen Tools angeschaut und das sind die Gewinner:
FancyZones
Ihr kennt wahrscheinlich das Snap-Feature von Windows, das eure Fenster automatisch in ein bestimmtes Layout transformiert, sobald ihr die Titelleiste mit der Maus an den Bildschirmrand bewegt. Wenn euch diese Möglichkeiten zur Anordnung von mehreren Fenstern noch nicht weit genug gehen, hilft euch FancyZones
.
Ich nutze dieses Tool immer häufiger, seit ich mir die Zeit genommen und eigene Layouts für meine Zwecke erstellt habe. Denn anschließend kann ich mir die geöffneten Programme per gedrückter Umschalt-Taste so anordnen, wie ich es für den speziellen Einsatzzweck derzeit benötige.
PowerToys Run
Vor einiger Zeit habe ich euch bereits die besten Alternativen für das Windows-11-Startmenü vorgestellt. Aber wenn ihr wirklich, wirklich schnell ein Programm öffnen wollt, ist PowerToys Run
wohl unschlagbar. Alt + Leertaste, Name eingeben, Enter - fertig. Eine Sache von zwei Sekunden!
Ich muss im Anschluss kein Startmenü ausblenden lassen, keine Fenster wieder schließen, sondern kann sofort loslegen. Wie praktisch dieses Tool ist, muss ich wohl nicht noch weiter ausführen, oder?!
Bildgrößenänderung
Die Größe von mehreren Bildern zu ändern, etwa weil sie ein falsches Format besitzen, kann ziemlich lästig sein. Früher hätte ich jedes Bild einzeln im Bearbeitungsprogramm meiner Wahl geöffnet, heute nimmt mir die Bildgrößenänderung
der Power Toys diese Arbeit ab.
Ich markiere einfach die gewünschten Dateien, öffne das Kontextmenü mit einem Rechtsklick und wähle Größe von Bildern ändern
. Im Anschluss gebe ich das gewünschte Format ein und lasse das Tools den Rest erledigen.
PowerRename
Kennt ihr das Problem? Ihr kommt aus dem Urlaub zurück und weil ihr einen Hang dazu habt, lieber zwei Fotos zu viel als zu wenig zu knipsen (na gut, bei mir sind es eher 748), befindet sich später beim heimischen Aussortieren und Bearbeiten der Aufnahmen ein heilloses Namenschaos auf eurer Platte.
Mit PowerRename
wähle ich einfach alle Dateien aus, die ich umbenennen möchte, und gebe das gewünschte Namensschema ein. Im Anschluss verpasst das Tool automatisch allen Dateien eine neue Bezeichnung.
Welche Power Toys gibt es sonst noch?
Soweit zu meinen persönlichen Lieblingen, aber damit ist noch lange nicht Schluss. Elf weitere Tools warten darauf, von euch ausprobiert zu werden. Dank der Aufsicht durch Microsoft müsst ihr auch nicht befürchten, euer System dadurch in irgendeiner Weise zu beschäden.
Immer im Vordergrund
: Ihr habt ein Fenster, dass sich immer, unbedingt, komme was wolle im Vordergrund befinden soll? Dieses Tool hilft euch bei genau diesem Vorhaben.Awake
: Euer Rechner muss ab und zu anspruchsvolle Aufgaben ausführen, selbst wenn ihr ihn nicht benutzt. Mit Awake könnt ihr festlegen, zu welchen Zeiten euer Rechner immer aktiv sein soll, ohne dass die Performance aufgrund von Energiesparmodi gedrosselt wird.Farbwähler
: Besonders praktisch, wenn ihr gerne am PC malt oder Bilder bearbeitet. Ihr wollt wissen, welchen Hexwert die gewünschte Farbe hat? Einfach das Tool per Tastendruck starten und ein Klick speichert den Farbwert für euch ab, damit ihr ihn im Anschluss benutzen könnt.Datei-Explorer-Add-Ons
: Erlaubt es euch, einen großen Vorschaubereich für Medien im Datei-Explorer anzuzeigen. Das erspart euch so manches langwierige Öffnen von Dateien.Tastatur-Manager
: Hiermit könnt ihr eigene Shortcuts für Windows erstellen und Tasten neu zuordnen.Mausdienstprogramme
: Das Äquivalent des Tastatur-Managers für euren Schreibtisch-Nager.Schnelle Akzentuierung
: Ein kleiner Helfer, der euch bei der Eingabe von Wörtern mit Akzenten unterstützt, indem es euch eine passende Auswahl einblendet, die ihr per Mausklick einfügen könnt.Bildschirmlineal
: Pixelgenau auf eurem Bildschirm nachmessen? Spart euch den Zollstock, dieses Tool hilft euch mit voller Präzsision.Tastenkombinationsübersicht
: Wie ging nochmal dieser Shortcut für den Verlauf der Zwischenablage? Die jederzeit einblendbare Übersicht verrät es euch.Textextraktor
: Fast schon magisch und echt praktisch. Ihr seht auf dem Bildschirm an irgendeiner Stelle Text, den ihr gerne kopieren möchtet? Markiert einfach den gewünschten Bereich und der Extraktor erledigt den Rest.Videokonferenz-Stummschaltung
: In Zeiten der Pandemie wichtiger denn je, denn wer möchte schon vom Chef beim leisen Fluchen und Lästern erwischt werden? Auf Wunsch könnt ihr sowohl die Webcam als auch das Mikrofon systemweit deaktivieren und reaktivieren.
Viele der Tools richten sich, wie ihr vermutlich schon ahnt, vor allem an sogenannte Poweruser
, die ihren PC also häufig zum produktiven Arbeiten nutzen. Wer seinen Windows-Rechner hingegen nur zum Spielen und im Internet surfen nutzt, wird viele Power Toys wohl nie brauchen.
Ich kann mich aber nur wiederholen: Für mich sind sie unverzichtbare Alltagsbegleiter geworden, die nach Hardware-Treibern so ziemlich das Erste sind, das ich bei einem frisch aufgesetzten Windows installiere.
Erst vor kurzem habe ich übrigens auch zum ersten Mal in meinem Leben Erfahrungen mit einem frisch aufgesetzten MacBook aus dem Hause Apple gemacht. Lest hier mehr über meine äußerst abenteuerliche Dreiecksbeziehung mit zwei Betriebssystemen:
27 Jahre Windows, jetzt erstmals ein MacBook: Lernt aus meiner Verwirrung!
Wie sieht es bei euch aus? Habt ihr die Power Toys auch schon bereits seit längerem im Einsatz oder gar heute zum ersten Mal davon gehört? Welche der Tools findet ihr besonders praktisch, welche werden wohl kaum Verwendung bei euch finden? Schreibt uns eure Meinung und Erfahrungsberichte zu diesem Thema gerne in die Kommentare!





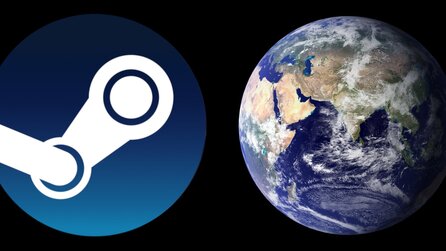
Nur angemeldete Benutzer können kommentieren und bewerten.
Dein Kommentar wurde nicht gespeichert. Dies kann folgende Ursachen haben:
1. Der Kommentar ist länger als 4000 Zeichen.
2. Du hast versucht, einen Kommentar innerhalb der 10-Sekunden-Schreibsperre zu senden.
3. Dein Kommentar wurde als Spam identifiziert. Bitte beachte unsere Richtlinien zum Erstellen von Kommentaren.
4. Du verfügst nicht über die nötigen Schreibrechte bzw. wurdest gebannt.
Bei Fragen oder Problemen nutze bitte das Kontakt-Formular.
Nur angemeldete Benutzer können kommentieren und bewerten.
Nur angemeldete Plus-Mitglieder können Plus-Inhalte kommentieren und bewerten.