Meine digitalen Flachbildschirme
Abhängig von den angeschlossenen Bildschirmen zeigt das Control Center entweder »Eigenschaften« für Röhrenmonitore oder für TFTs an. Bei Röhrenmonitoren kann hier die Bildlage und Größe sowie die Synchronisation verändert werden. Üblicherweise sollten man solche Einstellungen jedoch lieber am Monitor selbst vornehmen.
![]() Bei TFTs wird über Bildskalierung eine Möglichkeit geboten, die Art der Darstellung zu verändern, falls das ausgegebene Bild nicht der nativen Auflösung des Bildschirms entspricht. Das Bild kann dabei entsprechend der Monitorauflösung vergrößert werden oder 1:1 mit Rand dargestellt werden. Die meisten Monitore besitzen auch hier eine eigene Einstellung in den Gerätemenüs, doch über den Treiber kann auch die Grafikkarte dazu benutzt werden, das Bild zu vergrößern. Je nach Monitor kann dies eventuell eine bessere Darstellung zur Folge haben. Die DVI-Einstellungen sind für Auflösungen oberhalb von 1280x1024 gedacht. Sollten hier Darstellungsprobleme auftreten, können diese durch die Option "Alternativer BVI-Betriebsmodus" eventuell behoben werden.
Bei TFTs wird über Bildskalierung eine Möglichkeit geboten, die Art der Darstellung zu verändern, falls das ausgegebene Bild nicht der nativen Auflösung des Bildschirms entspricht. Das Bild kann dabei entsprechend der Monitorauflösung vergrößert werden oder 1:1 mit Rand dargestellt werden. Die meisten Monitore besitzen auch hier eine eigene Einstellung in den Gerätemenüs, doch über den Treiber kann auch die Grafikkarte dazu benutzt werden, das Bild zu vergrößern. Je nach Monitor kann dies eventuell eine bessere Darstellung zur Folge haben. Die DVI-Einstellungen sind für Auflösungen oberhalb von 1280x1024 gedacht. Sollten hier Darstellungsprobleme auftreten, können diese durch die Option "Alternativer BVI-Betriebsmodus" eventuell behoben werden.
Eyefinity
Eyefinity ist die Multimonitor-Lösung von AMD und kann als Besonderheit mehrere Monitore zu einem (virtuellen) zusammenfassen. Drei 22-Zoll-TFTs mit einer Auflösung von 168x1050 können zum Beispiel in einer Eyefinity-Gruppe zu einem Monitor mit einer Auflösung von 5040x1050 zusammenschließen. So können in Spielen den vollen Platz aller drei Monitore nutzen und sind nicht nur auf einen beschränkt. Aber Achtung: Durch die immense Auflösung steigt auch die Anforderung an die Grafikkarte um ein Vielfaches.
Video
Unter dem Menüpunkt »Video« kann die Wiedergabe von Videos angepasst werden. Neben der Möglichkeit, die Einstellung der Abspielsoftware zu überlassen, ist auch die Auswahl bereits vordefinierter Einstellungen möglich.
Bitte beachten Sie, dass dieses Fenster bei weitem nicht alle Einstellungen anzeigen kann und daher nach unten gescrollt werden muss. Die roten oder grünen Schieberegler aktivieren beziehungsweise deaktivieren die jeweiligen Funktionen.
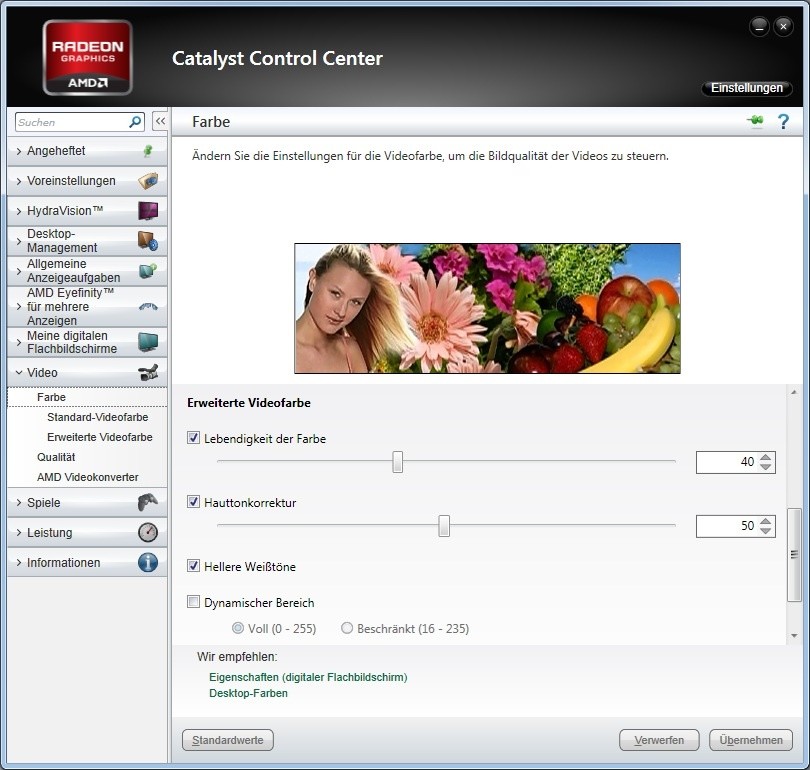
Die »erweiterte Videofarbe« bietet noch die Möglichkeit, die Brillanz der Farbwiedergabe und die Darstellung von Hauttönen zu korrigieren. Auch das Videogamma kann angepasst werden. Durch die Aktivierung von helleren Weißtönen und der Nutzung des vollen dynamischen Bereichs eines PC-Monitors kann das Bild unter Umständen verbessert werden. Ob hier Veränderungen notwendig sind, hängt von der Anzeigequalität des angeschlossenen Displays und dem eigenen Geschmack ab. »Standard-Videoqualität« bietet die Möglichkeit, die Qualität der Videowiedergabe durch Deinterlacing zu verbessern, das aus zwei Halbbildern ein Vollbild erstellt. Neben der automatischen Auswahl kann auch manuell zwischen verschiedenen Methoden gewählt werden. Pulldown Detection ist nur im Zusammenhang mit NTSC-Wiedergabe interessant und kann Videos auf 30 Bilder pro Sekunde konvertieren. Im Normalfall sind hier keine Änderungen notwendig.






Nur angemeldete Benutzer können kommentieren und bewerten.
Dein Kommentar wurde nicht gespeichert. Dies kann folgende Ursachen haben:
1. Der Kommentar ist länger als 4000 Zeichen.
2. Du hast versucht, einen Kommentar innerhalb der 10-Sekunden-Schreibsperre zu senden.
3. Dein Kommentar wurde als Spam identifiziert. Bitte beachte unsere Richtlinien zum Erstellen von Kommentaren.
4. Du verfügst nicht über die nötigen Schreibrechte bzw. wurdest gebannt.
Bei Fragen oder Problemen nutze bitte das Kontakt-Formular.
Nur angemeldete Benutzer können kommentieren und bewerten.
Nur angemeldete Plus-Mitglieder können Plus-Inhalte kommentieren und bewerten.